Как добавить выбор из списка в excel. Рекомендации как быстро сделать выпадающей список в MS Excel. Подстановка динамических данных Excel
При заполнении таблички в редакторе Excel очень часто данные повторяются. К примеру, вы пишите наименование товара или ФИО работника. Сегодня мы поговорим о том, как в Эксель сделать выпадающий список, чтобы постоянно не вводить одно и то же, а просто выбирать нужное значение.
Есть самый простой вариант справиться с поставленной задачей. Вы делаете правый клик мышкой по ячейке под столбиком с данными для вызова контекстного меню. Тут ищем пункт «Выбрать из раскрывающегося списка». Это же действие легко выполнить комбинацией Alt + стрелочка вниз .

Вот только данный метод не подойдет, если необходимо сделать такой объект в Эксель в другой ячейке и в 2-3 и т.д до и после. При такой необходимости используйте следующий вариант.
Традиционный способ
Выделяете область самих ячеек, из которых создаете выпадающий перечень, далее переходите:
Вставка/Имя/Присвоить (Excel 2003)
В свежих версиях (2007, 2010, 2013, 2016) переходите:
Формулы/Определенные имена/Диспетчер имен/Создать

Вписываете любое наименование, тапаете ОК .

Затем выделяете ячейки (или несколько), куда планируете вставить перечень заданных полей. В меню переходите:
Данные/Тип данных/Список
В разделе «Источник» вносите ранее написанное имя, просто отмечаете диапазон. Полученную ячеечку можете копировать в любое место, в ней уже будет меню заданных табличных элементов.

Кроме того, вы можете ее растягивать, чтобы создать диапазон. Кстати, в случае изменения информации в нем, списочная информация тоже будет изменяться, она является динамической.

Как в Экселе сделать выпадающий список: пользуемся управленческими методами
При использовании этого варианта, вы вставляете элемент управления, представляющий собой непосредственно диапазон данных. Для этого:
- во-первых, ищите раздел «Разработчик» (Эксель 2007/2010), в других выпусках активируете самостоятельно через параметры «Настроить ленту»;

- во-вторых, переходите на раздел, кликаете «Вставить»;
- в-третьих, выбираете «Поле…» и жмете по значку;
- рисуете прямоугольник;

- делаете правый клик по нему и жмете Формат объекта;

- ищите «Формировать…», выделяете нужные границы;
- отмечаете ту область, куда хотите установить порядковый номер элемента в перечне;
- жмете ОК.
Как создать в Экселе выпадающее меню: пользуемся элементами ActiveX
Действия аналогичны вышеописанным, но ищем «Поле с ActiveX».

Здесь основные отличия в том, что спецэлемент ActiveX может быть в 2 вариантах - режим отладки, который позволяет менять параметры, и - режим ввода, получится сделать только выборку сведений из него. Поменять режим можно клавишей Режим Конструктора в разделе Разработчик . С помощью этого способа вы можете настроить цвет, шрифт и выполнить оперативный поиск.

Дополнительные возможности
В программе Excel возможно создание связанного выпадающего перечня. То есть при выборе какого-то значения, в другой графе можно подобрать нужные ему параметры. К примеру, вы выбираете какой-то продукт, и понадобилось отметить меру измерения, к примеру, грамм, килограмм.

В первую очередь, следует сделать табличку, где будут сами списочки, а потом отдельно окошки с названиями продуктов.

Для второй активируем окошко проверки сведений, но в пункте «Источник» пишем «=ДВССЫЛ» и адрес 1-й ячейки. Все получилось.
После этого, чтобы окошки снизу дополнились такими же свойствами, выделяем верхний участок и с нажатой мышкой перетаскиваем все вниз. Готово.
Как в Эксель сделать выпадающий список? Как видите, это легко выполнить любым указанным методом. Просто выбирайте для себя самый оптимальный. А выбор будет зависеть от целей создания, предназначения, области использования, количества информации и прочего.
Выпадающий список в Excel – это довольно удобная функция, которая поможет создать более сложные документы и сделать работу удобной для визуального восприятия пользователя.
Несколько наиболее распространенных типов выпадающих списков, которые можно создать в программе Excel:
- С функцией мультивыбора;
- С наполнением;
- С добавлением новых элементов;
- С выпадающими фото;
- Другие типы.
Сделать список в Эксель с мультивыбором
Создать перечень в ячейке программы можно с помощью встроенных инструментов панели управления.
Рассмотрим подробнее все основные и самые распространенные типы, и процесс их создание на практике.
Совет! Классический всплывающий список программы имеет функцию мультивыбора, то есть пользователь, нажав на соответствующую группу, может выбрать для нее соответствующий вариант.
Мультивыбор необходим, когда с помощью одного перечня нужно задать значение нескольким ячейкам документа.
Чтобы создать такой, следуйте инструкции:
- Выделите ячейки. Если посмотреть на рисунок, то выделять нужно начиная с C2 и заканчивая C5;
- Найдите вкладку «Данные», которая расположена на главной панели инструментов в окне программы. Затем нажмите на клавишу проверки данных, как показано на рисунке ниже;

- В открывшемся окне откройте самую первую вкладку и выберите элемент, как показано на рисунке. Таким образом в данных местах создастся перечень. В текстовом поле укажите диапазон тех ячеек, которые будут заполняться при каждом выборе элементов.

Пр имер заполнения:
Таким образом вы создадите классический горизонтальный список с функцией мультивыбора.
Однако, чтобы он заполнялся автоматически, необходимо создать макрос со следующим исходным кодом, который показан на рисунке.

Создать список в Экселе с наполнением
Стандартный перечень с наполнением позволит вам автоматизировать процесс ввода информации. При нажатии на ее, появится выбор ее возможных значений.
Пользователю остается только выбрать необходимое значение для заполнения.

Самый простой способ создать такой перечень – использовать «умные таблицы программы».
С их помощью можно легко и быстро форматировать необходимые вам виды списков с наполнением:
- Выделите необходимые ячейки и нажмите в главной вкладке на клавишу «Форматировать как таблицу»;
Пример форматирования и расположение клавиш:

- С помощью встроенного конструктора можно изменять столбцы таблицы и их предназначение.

Создать раскрывающийся список в ячейке (версия программы 2010)
Также можно создавать перечень в .
Пример указан на рисунке ниже:
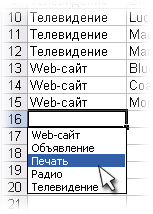
Пример в ячейке листа
Для таблиц, которые используют постоянные и повторяющиеся данные (например фамилии сотрудников, номенклатура товара или процент скидки для клиента) чтобы не держать в голове и не ошибиться при наборе, существует возможность один раз создать стандартный список и при подстановке данных делать выборку из него. Данная статья позволит вам использовать 4 разных способа как в экселе сделать выпадающий список.
Способ 1 - горячие клавиши и раскрывающийся список в excel
Данный способ использования выпадающего списка по сути не является инструментом таблицы, который надо как либо настраивать или заполнять. Это встроенная функция (горячие клавиши) которая работает всегда. При заполнении какого либо столбца, вы можете нажать правой кнопкой мыши на пустой ячейке и в выпадающем списке выбрать пункт меню «Выбрать из раскрывающегося списка».
Этот же пункт меню можно запустить сочетанием клавиш Alt+»Стрелка вниз» и программа автоматически предложит в выпадающем списке значения ячеек, которые вы ранее заполняли данными. На изображении ниже программа предложила 4 варианта заполнения (дублирующиеся данные Excel не показывает). Единственное условие работы данного инструмента - это между ячейкой, в которую вы вводите данные из списка и самим списком не должно быть пустых ячеек.

Использование горячих клавиш для раскрытия выпадающего списка данных
При чем список для заполнения таким способом работает как в ячейке снизу, так и в ячейке сверху. Для верхней ячейки программа возьмет содержание списка из нижних значений. И опять же не должно быть пустой ячейки между данными и ячейкой для ввода.

Выпадающий список может работать и в верхней части с данными, которые ниже ячейки
Способ 2 - самый удобный, простой и наиболее гибкий
Данный способ предполагает создание отдельных данных для списка. При чем данные могут находится как на листе с таблицей, так и на другом листе файла Excel.


Для создания проверки вводимых значений введите имя ранее созданного списка
При попытке ввести значение, которого нет в заданном списке, эксель выдаст ошибку.

Кроме списка можно вводить данные вручную. Если введенные данные не совпадут с одним из данных - программа выдаст ошибку
А при нажатии на кнопку выпадающего списка в ячейке вы увидите перечень значений из созданного ранее.
Способ 3 - как в excel сделать выпадающий список с использованием ActiveX
Чтобы воспользоваться этим способом, необходимо чтобы у вас была включена вкладка «РАЗРАБОТЧИК». По умолчанию эта вкладка отсутствует. Чтобы ее включить:
- Нажмите на «Файл» в левом верхнем углу приложения.
- Выберите пункт «Параметры» и нажмите на него.
- В окне настройки параметров Excel во вкладке «Настроить ленту» поставьте галочку напротив вкладки «Разработчик».

Включение вкладки «РАЗРАБОТЧИК»
Теперь вы сможете воспользоваться инструментом «Поле со списком (Элемент ActiveX)». Во вкладке «РАЗРАБОТЧИК» нажмите на кнопку «Вставить» и найдите в элементах ActiveX кнопку «Поле со списком (Элемент ActiveX)». Нажмите на нее.

Нарисуйте данный объект в excel выпадающий список в ячейке, где вам необходим выпадающий список.

Теперь необходимо настроить данный элемент. Чтобы это сделать, необходимо включить «Режим конструктора» и нажать на кнопку «Свойства». У вас должно открыться окно свойств (Properties).

С открытым окном свойств нажмите на ранее созданный элемент «Поле со списком». В списке свойств очень много параметров для настройки и вы сможете изучив их, настроить очень много начиная от отображения списка до специальных свойств данного объекта.
Но нас на этапе создания интересуют только три основных:
- ListFillRange - указывает диапазон ячеек, из которых будут браться значения для выпадающего списка. В моем примере я указал два столбца (A2:B7 - дальше покажу как это использовать). Если необходимо только одни значения указывается A2:A7.
- ListRows - количество данных в выпадающем списке. Элемент ActiveX отличается от первого способа тем, что можно указать большое количество данных.
- ColumnCount - указывает сколько столбцов данных указывать в выпадающем списке.

В строке ColumnCount я указал значение 2 и теперь в списке выпадающие данные выглядят вот так:

Как видите получился выпадающий список в excel с подстановкой данных из второго столбца с данными «Поставщик».
Если Вы заполняете таблицу в Excel, и данные в столбце могут иногда повторяться, например, название товара, или имя сотрудника, то, чтобы не вводить нужный параметр каждый раз, проще и легче один раз создать выпадающий список и выбирать из него значение.
В статье мы рассмотрим, как сделать выпадающие списки различного вида в таблице Эксель.
Создаем простой выпадающий список
Для этого, в ячейки А1:А7 вписываем данные, которые будут отображаться в списке. Теперь выделим ячейку, в которой создадим выпадающий список – В2.
Переходим на вкладку «Данные» и кликаем по кнопочке «Проверка данных».

На вкладке «Параметры» в поле «Тип данных» выбираем «Список». В поле «Источник» можно ввести значения различными способами:
1 – вводим значения для списка вручную, через точку с запятой;

2 – указываем диапазон ячеек, в которые введены данные для выпадающего списка;

3 – выделяем ячейки с именами, кликаем по ним правой кнопкой мыши и выбираем из меню «Присвоить имя».

Выделяем ячейку В2 и в поле «Источник» ставим «=», затем пишем созданное имя.
Таким образом, мы создали простой выпадающий список в Excel.
Если у Вас есть заголовок для столбца, и значениями нужно заполнять каждую строку, то выделите не одну ячейку, а диапазон ячеек – В2:В9. Тогда можно будет выбирать из выпадающего списка нужное значение в каждой ячейке.
Добавляем значения в выпадающий список – динамический список
При этом мы будем дописывать значения в нужный диапазон, а они будут автоматически добавляться в выпадающий список.
Выделяем диапазон ячеек – D1:D8, затем на вкладке «Главная» нажимаем «Форматировать как таблицу» и выбираем любой стиль.
Подтверждаем расположение данных и ставим галочку в поле «Таблица с заголовками».
Вверху пишем заголовок таблицы – «Сотрудники», и заполняем ее данными.
Выделяем ячейку, в которой будет выпадающий список и кликаем по кнопочке «Проверка данных». В следующем окне, в поле «Источник», пишем следующее: =ДВССЫЛ(«Таблица1»). У меня одна таблица на листе, поэтому пишу «Таблица1», если будет вторая – «Таблица2», и так далее.
Теперь добавим новое имя сотрудника в наш список: Ира. В выпадающем списке оно появилось. Если мы удалим любое имя из таблицы, из списка оно тоже удалится.
Выпадающий список со значениями с другого листа
Если таблица с выпадающими списками находится на одном листе, а данные для этих списков – на другом, то данная функция нам очень поможет.
На Листе 2, выделяем одну ячейку или диапазон ячеек, затем кликаем по кнопочке «Проверка данных».
Переходим на Лист 1, ставим курсор в поле «Источник» и выделяем нужный диапазон ячеек.
Теперь можно дописывать имена на Листе 1, они будут добавляться в выпадающие списки на Листе 2.
Создаем зависимые выпадающие списки
Предположим, у нас есть три диапазона: имена, фамилии и отчества сотрудников. Для каждого, нужно присвоить имя. Выделяем ячейки оного диапазона, можно и пустые – в них со временем можно будет добавлять данные, которые будут появляться в выпадающем списке. Кликаем по ним правой кнопкой мыши и выбираем из списка «Присвоить имя».
Первый называем «Имя», второй – «Фамилия», третий – «Отч».
Сделаем еще один диапазон, в котором будут прописаны присвоенные имена. Назовем его «Сотрудники».
Делаем первый выпадающий список, который будет состоять из названия диапазонов. Выделяем ячейку Е1 и на вкладке «Данные» выбираем «Проверка данных».
В поле «Тип данных» выберите «Список», в поле источник – или введите «=Сотрудники», или выделите диапазон ячеек, которому присвоено имя.
Первый выпадающий список создан. Теперь в ячейке F2 создадим второй список, который должен зависеть от первого. Если в первом выберем «Имя», во втором отобразится список имен, если выберем «Фамилия» – список фамилий.
Выделяем ячейку и кликаем по кнопочке «Проверка данных». В поле «Тип данных» выбираем «Список», в поле источник прописываем следующее: =ДВССЫЛ($Е$1). Здесь Е1 – это ячейка с первым выпадающим списком.
По такому принципу можно делать зависимые выпадающие списки.
Если в дальнейшем, нужно будет вписать значения в диапазон, которому задано имя, например, «Фамилия». Перейдите на вкладку «Формулы» и кликните «Диспетчер имен». Теперь в имени диапазона выбираем «Фамилия», и внизу, вместо последней ячейки С3, напишите С10. Нажмите галочку. После этого диапазон увеличится, и в него можно будет дописывать данные, которые автоматически будут появляться в выпадающем списке.
Теперь Вы знаете, как сделать раскрывающийся список в Excel.
Как создать выпадающий список, состоящий сразу из нескольких ячеек (скажем чтобы наименование было со стоимостью)
Спасибо, всё получилось.
Выпадающий список со значениями с другого листа не работает, так как окно когда открыто проверка данных не дает работать с другими окнами, тем более с другим листом!
Выпадающий список в Excel это, пожалуй, один из самых удобных способов работы с данными. Использовать их вы можете как при заполнении форм, так и создавая дашборды и объемные таблицы. Выпадающие списки часто используют в приложениях на смартфонах, веб-сайтах. Они интуитивно понятны рядовому пользователю.
Кликните по кнопке ниже для загрузки файла с примерами выпадающих списков в Excel:
Видео-урок Как создать выпадающий список в Экселе на основе данных из перечня
Представим, что у нас есть перечень фруктов:
Для создания выпадающего списка нам потребуется сделать следующие шаги:
- Перейти на вкладку “Данные ” => раздел “Работа с данными ” на панели инструментов => выбираем пункт “Проверка данных “.
- Во всплывающем окне “Проверка вводимых значений ” на вкладке “Параметры ” в типе данных выбрать “Список “:
- В поле “Источник ” ввести диапазон названий фруктов =$A$2:$A$6 или просто поставить курсор мыши в поле ввода значений “Источник ” и затем мышкой выбрать диапазон данных:
Если вы хотите создать выпадающие списки в нескольких ячейках за раз, то выберите все ячейки, в которых вы хотите их создать, а затем выполните указанные выше действия. Важно убедиться, что ссылки на ячейки являются абсолютными (например, $A$2 ), а не относительными (например, A2 или A$2 или $A2 ).
Как сделать выпадающий список в Excel используя ручной ввод данных
На примере выше, мы вводили список данных для выпадающего списка путем выделения диапазона ячеек. Помимо этого способа, вы можете вводить данные для создания выпадающего списка вручную (необязательно их хранить в каких-либо ячейках).
Например, представим что в выпадающем меню мы хотим отразить два слова “Да” и “Нет”. Для этого нам потребуется:
- Выбрать ячейку, в которой мы хотим создать выпадающий список;
- Перейти на вкладку “Данные ” => раздел “Работа с данными ” на панели инструментов => выбрать пункт “Проверка данных “:
- Во всплывающем окне “Проверка вводимых значений ” на вкладке “Параметры ” в типе данных выбрать “Список “:
- В поле “Источник ” ввести значение “Да; Нет”.
- Нажимаем “ОК “
После этого система создаст раскрывающийся список в выбранной ячейке. Все элементы, перечисленные в поле “Источник “, разделенные точкой с запятой будут отражены в разных строчках выпадающего меню.
Если вы хотите одновременно создать выпадающий список в нескольких ячейках – выделите нужные ячейки и следуйте инструкциям выше.
Как создать раскрывающийся список в Эксель с помощью функции СМЕЩ
Наряду со способами описанными выше, вы также можете использовать формулу СМЕЩ для создания выпадающих списков.
Например, у нас есть список с перечнем фруктов:
Для того чтобы сделать выпадающий список с помощью формулы СМЕЩ необходимо сделать следующее:
- Выбрать ячейку, в которой мы хотим создать выпадающий список;
- Перейти на вкладку “Данные ” => раздел “Работа с данными ” на панели инструментов => выбрать пункт “Проверка данных “:
- Во всплывающем окне “Проверка вводимых значений ” на вкладке “Параметры ” в типе данных выбрать “Список “:
- В поле “Источник ” ввести формулу: =СМЕЩ(A$2$;0;0;5)
- Нажать “ОК “
Система создаст выпадающий список с перечнем фруктов.
Как эта формула работает?
На примере выше мы использовали формулу =СМЕЩ(ссылка;смещ_по_строкам;смещ_по_столбцам;;).
Эта функция содержит в себе пять аргументов. В аргументе “ссылка” (в примере $A$2) указывается с какой ячейки начинать смещение. В аргументах “смещ_по_строкам” и “смещ_по_столбцам” (в примере указано значение “0”) – на какое количество строк/столбцов нужно смещаться для отображения данных. В аргументе “” указано значение “5”, которое обозначает высоту диапазона ячеек. Аргумент “” мы не указываем, так как в нашем примере диапазон состоит из одной колонки.
Используя эту формулу, система возвращает вам в качестве данных для выпадающего списка диапазон ячеек, начинающийся с ячейки $A$2, состоящий из 5 ячеек.
Как сделать выпадающий список в Excel с подстановкой данных (с использованием функции СМЕЩ)
Если вы используете для создания списка формулу СМЕЩ на примере выше, то вы создаете список данных, зафиксированный в определенном диапазоне ячеек. Если вы захотите добавить какое-либо значение в качестве элемента списка, вам придется корректировать формулу вручную. Ниже вы узнаете, как делать динамический выпадающий список, в который будут автоматически загружаться новые данные для отображения.
Для создания списка потребуется:
- Выбрать ячейку, в которой мы хотим создать выпадающий список;
- Перейти на вкладку “Данные ” => раздел “Работа с данными ” на панели инструментов => выбрать пункт “Проверка данных “;
- Во всплывающем окне “Проверка вводимых значений ” на вкладке “Параметры ” в типе данных выбрать “Список “;
- В поле “Источник ” ввести формулу: =СМЕЩ(A$2$;0;0;СЧЕТЕСЛИ($A$2:$A$100;””))
- Нажать “ОК “
В этой формуле, в аргументе “” мы указываем в качестве аргумента, обозначающего высоту списка с данными – формулу СЧЕТЕСЛИ, которая рассчитывает в заданном диапазоне A2:A100 количество не пустых ячеек.
Примечание: для корректной работы формулы, важно, чтобы в списке данных для отображения в выпадающем меню не было пустых строк.
Как создать выпадающий список в Excel с автоматической подстановкой данных
Для того чтобы в созданный вами выпадающий список автоматически подгружались новые данные, нужно проделать следующие действия:
- Создаем список данных для отображения в выпадающем списке. В нашем случае это список цветов. Выделяем перечень левой кнопкой мыши:
- На панели инструментов нажимаем пункт “Форматировать как таблицу “:
- Из раскрывающегося меню выбираем стиль оформления таблицы:
- Нажав клавишу “ОК ” во всплывающем окне, подтверждаем выбранный диапазон ячеек:
- Затем, выделим диапазон данных таблицы для выпадающего списка и присвоим ему имя в левом поле над столбцом “А”:
Таблица с данными готова, теперь можем создавать выпадающий список. Для этого необходимо:
- Выбрать ячейку, в которой мы хотим создать список;
- Перейти на вкладку “Данные ” => раздел “Работа с данными ” на панели инструментов => выбрать пункт “Проверка данных “:
- Во всплывающем окне “Проверка вводимых значений ” на вкладке “Параметры ” в типе данных выбрать “Список “:
- В поле источник указываем =”название вашей таблицы” . В нашем случае мы ее назвали “Список “:
- Готово! Выпадающий список создан, в нем отображаются все данные из указанной таблицы:
- Для того чтобы добавить новое значение в выпадающий список – просто добавьте в следующую после таблицы с данными ячейку информацию:
- Таблица автоматически расширит свой диапазон данных. Выпадающий список соответственно пополнится новым значением из таблицы:
Как скопировать выпадающий список в Excel
В Excel есть возможность копировать созданные выпадающие списки. Например, в ячейке А1 у нас есть выпадающий список, который мы хотим скопировать в диапазон ячеек А2:А6 .
Для того чтобы скопировать выпадающий список с текущим форматированием:
- нажмите левой клавишей мыши на ячейку с выпадающим списком, которую вы хотите скопировать;
- CTRL+C ;
- выделите ячейки в диапазоне А2:А6 , в которые вы хотите вставить выпадающий список;
- нажмите сочетание клавиш на клавиатуре CTRL+V .
Так, вы скопируете выпадающий список, сохранив исходный формат списка (цвет, шрифт и.т.д). Если вы хотите скопировать/вставить выпадающий список без сохранения формата, то:
- нажмите левой клавишей мыши на ячейку с выпадающим списком, который вы хотите скопировать;
- нажмите сочетание клавиш на клавиатуре CTRL+C ;
- выберите ячейку, в которую вы хотите вставить выпадающий список;
- нажмите правую кнопку мыши => вызовите выпадающее меню и нажмите “Специальная вставка “;
- В появившемся окне в разделе “Вставить ” выберите пункт “условия на значения “:
- Нажмите “ОК “
После этого, Эксель скопирует только данные выпадающего списка, не сохраняя форматирование исходной ячейки.
Как выделить все ячейки, содержащие выпадающий список в Экселе
Иногда, сложно понять, какое количество ячеек в файле Excel содержат выпадающие списки. Есть простой способ отобразить их. Для этого:
- Нажмите на вкладку “Главная ” на Панели инструментов;
- Нажмите “Найти и выделить ” и выберите пункт “Выделить группу ячеек “:
- В диалоговом окне выберите пункт “Проверка данных “. В этом поле есть возможность выбрать пункты “Всех ” и “Этих же “. “Всех ” позволит выделить все выпадающие списки на листе. Пункт “этих же ” покажет выпадающие списки схожие по содержанию данных в выпадающем меню. В нашем случае мы выбираем “всех “:
- Нажмите “ОК “
Нажав “ОК “, Excel выделит на листе все ячейки с выпадающим списком. Так вы сможете привести за раз все списки к общему формату, выделить границы и.т.д.
Как сделать зависимые выпадающие списки в Excel
Иногда нам требуется создать несколько выпадающих списков, причем, таким образом, чтобы, выбирая значения из первого списка, Excel определял какие данные отобразить во втором выпадающем списке.
Предположим, что у нас есть списки городов двух стран Россия и США:
Для создания зависимого выпадающего списка нам потребуется:
- Создать два именованных диапазона для ячеек “A2:A5 ” с именем “Россия” и для ячеек “B2:B5 ” с названием “США”. Для этого нам нужно выделить весь диапазон данных для выпадающих списков:
- Перейти на вкладку “Формулы ” => кликнуть в разделе “Определенные имена ” на пункт “Создать из выделенного “:
- Во всплывающем окне “Создание имен из выделенного диапазона ” поставьте галочку в пункт “в строке выше “. Сделав это, Excel создаст два именованных диапазона “Россия” и “США” со списками городов:
- Нажмите “ОК “
- В ячейке “D2 ” создайте выпадающий список для выбора стран “Россия” или “США”. Так, мы создадим первый выпадающий список, в котором пользователь сможет выбрать одну из двух стран.
Теперь, для создания зависимого выпадающего списка:
- Выделите ячейку E2 (или любую другую ячейку, в которой вы хотите сделать зависимый выпадающий список);
- Кликните по вкладке “Данные ” => “Проверка данных ”;
- Во всплывающем окне “Проверка вводимых значений ” на вкладке “Параметры ” в типе данных выберите “Список “:
- В разделе “Источник” укажите ссылку: =INDIRECT($D$2) или =ДВССЫЛ($D$2) ;
- Нажмите “ОК “
Теперь, если вы выберите в первом выпадающем списке страну “Россия”, то во втором выпадающем списке появятся только те города, которые относятся к этой стране. Также и в случае, когда выбираете “США” из первого выпадающего списка.
Если Вам приходится работать с книгой Excel, в которой постоянно фигурирует один и тот же список данных, или может быть Вы просто не хотите множество раз использовать действие Копировать > Вставить , то было бы очень удобно иметь заранее настроенный и сохранённый список, чтобы Excel мог помочь Вам в работе. Использование настраиваемых списков – это хорошее решение для данной ситуации. Далее я покажу, как создать настраиваемый список в Excel.
Создаем пользовательский список в Excel
Я продемонстрирую это на примере списка школьных клубов. Мне нужно вести учёт денег на балансе каждого из них, а также наметить ежедневный бюджет. Я начал с того, что ввёл названия клубов, – это та информация, которая мне будет нужна постоянно.
В этот момент я бы также запустил проверку орфографии, это делается простым нажатием F7 .
Затем я выделил эту область, нажал на кнопку Office и в нижней части открывшегося меню щелкнул по Excel Options (Параметры Excel).
В разделе Popular (Общие) Вы найдёте пункт Create lists for use in sorts and fills sequences (Создавать списки для сортировки и заполнения) – кликните по Edit Custom Lists (Изменить списки).

Если Вы работаете в Excel 2010, то Вам нужен другой маршрут. Откройте вкладку File (Файл) и нажмите Options (Параметры). Затем пролистайте вниз, найдите кнопку Edit Custom Lists (Изменить списки).
Далее откроется диалоговое окно, в котором можно добавить информацию, которую планируется использовать многократно. Если Вы посмотрите на списки, уже подготовленные Microsoft, то увидите среди них те, которыми все так часто пользуются. Они не могут быть изменены или удалены. Однако, если Вы захотите удалить или изменить созданный Вами список, это можно сделать в любой момент. Для этого кликните по своему списку и делайте с ним что захотите.
Создаем список с нуля
У меня есть два способа, как создать настраиваемый список. Я могу создать его вручную, введя каждое значение в поле List entries (Элементы списка) и нажав Add (Добавить). Если Вы выберете этот путь, то столкнетесь с некоторыми ограничениями. Поле List entries (Элементы списка) позволяет ввести не более 255 символов. Будьте внимательны к тому, из скольких символов состоит каждая Ваша запись!
Подсказка: Если вы планируете вводить список в поле List entries (Элементы списка) вручную, не ставьте лишние пробелы между элементами. Если пробелы будут стоять до или после элемента, то Microsoft их просто не станет учитывать, а если между словами одного элемента, то все они будут сохранены.
Создание списка из существующего диапазона данных
Другой способ добавить элементы в настраиваемый список – импортировать данные. Если Вы выделите их прежде чем откроете окно меню, выбранный диапазон будет автоматически вставлен в соответствующее поле. Вам останется только нажать Import (Импорт) и Excel создаст список из содержащегося в ячейках текста. Если Вы не выделили текст заранее, поставьте курсор в поле рядом с кнопкой Import (Импорт) и выделите ячейки с данными для нового списка.
Помните, у нас было ограничение на количество символов, которое можно ввести в поле List entries (Элементы списка)? Только не при импорте! Теперь максимальный размер списка где-то 2000 символов! Нажмите ОК , чтобы закрыть окно с параметрами списка, и ещё раз ОК , чтобы закрыть окно параметров Excel.
Для пользовательского списка можно импортировать только текстовые значения. Если Вам нужно создать настраиваемый список с календарными датами или числами, то придётся использовать поле List entries (Элементы списка).

Вот некоторые моменты, которые Вы должны знать о настраиваемый списках… Все списки привязываются к компьютеру. Их настройки сохраняются на том компьютере, на котором Вы в данный момент работаете. Если Вы возьмёте файл с рабочего компьютера, чтобы поработать с ним дома, то придётся еще раз создать такой же пользовательский список на домашнем компьютере. Если Вы использовали настраиваемый список, чтобы сделать сортировку, то его элементы останутся в ячейках Excel, но среди списков он показан не будет.
Использование пользовательских списков в Excel
Итак, наш настраиваемый список готов к использованию. Выделите ячейку и введите с клавиатуры любой элемент этого списка. Нажмите на маркер автозаполнения (небольшой квадратик в правом нижнем углу ячейки), и потяните за него, чтобы продолжить последовательность. Чуть правее я вписал “Monday”, затем нажал на маркер и потянул вправо, Excel заполнил ячейки автоматически.
Замечательное свойство этой функции состоит в том, что Excel одинаково заполнит как столбец, так и строку, как в прямом направлении, так и в обратном, начнёте Вы с первого элемента списка, с середины или с последнего элемента… Как только Вы щелкните и начнете протаскивать мышь, Excel определит, что Вы хотите сделать, и вставит соответствующие данные.

Сортировка по пользовательскому списку
Одна из приятных возможностей, которую дает работа с настраиваемыми списками, – это возможность упорядочить данные по любому из списков, сохранённых на Вашем компьютере. Кликните по одному или нескольким столбцам, затем нажмите Sort & Filter (Сортировка и фильтр), раскройте выпадающее меню Order (Порядок), кликните Custom List (Настраиваемый список) и выберите список, по которому желаете выполнить сортировку.
Сортировка может включать более одного столбца. Если Вы хотите добавить ещё один уровень и упорядочить сначала по месяцам, а затем по номеру счёта, то можете кликнуть Add Level (Добавить уровень) и определить, каким образом должны отображаться данные. Когда закончите, нажмите ОК . Теперь информация упорядочена по выбранному списку!

Все достаточно просто! Применение пользовательских списков очень удобно особенно для тех, кто хочет избежать многократного копирования и вставки данных. Если Вы знаете, что есть набор данных, который в любой момент может понадобиться, почему бы не сделать из него настраиваемый список? Кто знает, возможно это сохранит Вам гораздо больше времени, чем Вы можете предположить… и оставит шефа с мыслью, что Вам пришлось изрядно потрудиться. Пусть он так думает.
При создании таблиц порой очень удобно использовать выпадающие (иначе говоря — раскрывающиеся) списки. Excel 2010 позволяет это делать несколькими способами. Рассмотрим их.
Способ 1. Создаем раскрывающийся список в Excel 2010, используя инструмент «Проверка данных»
Этот способ считается стандартным, поскольку он прост и удобен.
1. На свободном месте листа запишите все элементы раскрывающегося списка в столбик, каждый элемент — в своей ячейке.
2. Задайте имя диапазону ячеек. Для этого:
- кликните верхнюю ячейку списка и, зажав левую кнопку мыши, тяните курсор вниз, пока весь список не будет выделен.
- установите курсор в поле «Имя», слева от строки формул;
- введите имя списка и нажмите Enter.

Обратите внимание, имя списка всегда должно начинаться с буквы и не содержать пробелов.
3. Выделите ячейку в таблице, где должен будет размещаться выпадающий список.
4. Откройте вкладку «Данные» и нажмите кнопку «Проверка данных». В открывшемся окне перейдите на вкладку «Параметры». В выпадающем списке «Тип данных» выберите пункт «Список».
5. В строке «Источник» нужно указать адрес, откуда будет взяты элементы создаваемого списка. Адресом будет имя, которое вы присвоили диапазону ячеек. Задать адрес можно несколькими способами.
- Вписать вручную, поставив перед ним знак «равно», например, «=месяца». Регистр букв не важен.
- Щелкнув мышью в строке «Источник» (для активации), выделить курсором все элементы списка в таблице.

6. Если нужно создать сообщение для ввода, откройте одноименную вкладку. Напишите текст, который будет появляться рядом с ячейкой с раскрывающимся списком при ее выделении. На соседней вкладке — «Сообщение об ошибке», таким же образом можно написать текст, уведомляющий об ошибках.

7. Подтвердите ввод нажатием «ОК», и раскрывающийся список готов. Для его открытия нажмите на кнопку со стрелкой вниз, которая появится рядом с ячейкой, содержащей список.
Способ 2. Быстрое создание выпадающего списка
Выпадающий список в Excel 2010 можно создавать одним нажатием сочетания клавиш, но он может быть расположен только в одном месте — в ячейке под элементами списка.
1. Перечислите в столбик все элементы будущего выпадающего списка.
2. Выделите ячейку, находящуюся под последним элементом и нажмите сочетание клавиш «Alt» + «стрелка вниз» — список будет создан. Этот метод позволит задать ячейке значение одного из элементов.

Способ 3. Создание выпадающего списка как элемента управления
Для применения этого метода включите отображение вкладки «Разработчик»: откройте меню «Файл» — «Параметры» — «Настройка ленты». В столбце «Основные вкладки» отметьте галочкой пункт «Разработчик». Подтвердите действие нажатием «ОК» — вкладка будет создана.
1. Перечислите элементы будущего списка в столбик.
2. Из меню «Вставить» вкладки «Разработчик» выберите пункт «Элементы управления формы» — «Поле со списком».

3. Нарисуйте на листе курсором ваш будущий раскрывающийся список. Кликните по нему правой кнопкой мыши и выберите из меню пункт «Формат объекта».
4. Значением поля «Формировать список по диапазону» должен быть список элементов — выделите его курсором, и поле будет заполнено автоматически. В поле «Связь с ячейкой» указывается адрес ячейки, где будет показан порядковый номер выделенного элемента. Выберите ячейку и кликните по ней. Поле «Количество строк списка» позволяет настроить, сколько элементов будет отображено при раскрытии списка.

5. Подтвердите ввод и нажмите «ОК». Список будет создан.

Способ 4. Создание выпадающего списка как элемента ActiveX
Самый сложный метод, но обладающий максимально гибкими настройками.
1. Создайте список вышеописанным способом.
2. Из меню «Вставить» вкладки «Разработчик» выберите пункт «Элементы ActiveX» — «Поле со списком».

3. Нарисуйте на листе будущий раскрывающийся список.
4. Опция, которая позволяет редактировать выпадающий список называется «Режим конструктора». Если данный режим активен — будет выделена одноименная кнопка в разделе «Элементы управления», рядом с кнопкой «Вставить». Если кнопка не выделена — режим редактирования отключен.
5. Для задания параметров списка нажмите кнопку «Свойства» того же раздела. Откроется окно настроек «Properties». Обе вкладки этого окна содержат одни и те же настройки, рассортированные в первом случае — по алфавиту, во втором — по категориям.

6. Большинство настроек можно оставить по умолчанию, а самое необходимое перечислено ниже.
- ListRows — аналог значения «Количество строк в списке», покажет, сколько строк будет отображаться.
- Font — настройки шрифта. Позволяет выбрать шрифт и его начертание.
- ForeColor — выбор из таблицы цвета шрифта.
- BackColor — цвет заднего фона.
- ListFillRange — расположение списка элементов в формате: лист(«!» — разделитель) и диапазон ячеек. Например: Лист2!D2:D6. Прописывается вручную.
- LinkedCell — связь с ячейкой. Вручную указывается адрес ячейки, где будет показываться порядковый номер выделенного элемента списка.

7. Сохраните настройки и деактивируйте режим конструктора нажатием на одноименную кнопку. Выпадающий список будет создан, а вы сможете проверить, как он работает.




