Как отключить автообновление на мейзу. Как отключить обновления на Андроид? Отключение автоматических обновлений с помощью Play Market
Несмотря на всю полезность, root доступ считается потенциально опасным инструментом. Это обусловлено тем, что с его помощью владельцы смартфонов Мейзу имеют возможность редактировать данные из системного раздела Android. А при случайном удалении не того файла операционная система может попросту слететь, а сам гаджет . Поэтому если разблокированные права Суперпользователя на мобильном устройстве больше не нужны, их лучше закрыть. Давайте рассмотрим, как отключить root доступ на телефоне Meizu.
Способы удаления профиля superuser на Мейзу
Во многих случаях учетная запись главного администратора superuser является поистине незаменимым инструментом. Она позволяет стирать предустановленные приложения, открывать скрытые возможности той или иной программы, инсталлировать кастомную и многое другое.
Рут права нередко приводят к сбоям в работе ОС и могут заблокировать очередное обновление оболочки Flyme по сети Wi-Fi. Еще одним недостатком root является аннулирование действующей гарантии на девайс. Поэтому если вам нужно отнести телефон в сервисный центр, расширенный доступ лучше убрать.
Полное удаление root на Meizu можно произвести несколькими способами:
- через специальный софт;
- вручную;
- посредством до заводских (hard reset);
- с помощью перепрошивки девайса.
Разберем подробнее каждый из предложенных вариантов.
Стирание рут доступа через специальный софт
В интернете размещено много программ, разработанных специально для управления root правами на мобильных аппаратах. Некоторые утилиты умеют только открывать или закрывать профиль Суперпользователя, другие же одновременно наделены теми и другими функциями. Самыми же эффективными средствами для отключения рут на Meizu M5, U10 или другом смартфоне считаются:
- Universal Unroot;
- SuperSU.
Первая программа закрывает root следующим образом:
После перезагрузки на Мейзу пропадут все следы от ранее установленных прав.
Единственным недостатком Universal Unroot является ее платность. Поэтому вместо данной программы многие пользуются бесплатным аналогом для стирания рут – утилитой SuperSU.
Чтобы удалить root права на Meizu M3 Note, достаточно установить и открыть SuperSU, после чего перейти во вкладку «Настройки» и запустить процедуру очистки, тапнув по соответствующей кнопке.
Если профиль superuser на Мейзу был открыт через ноут или ПК и программу Kingo Root, этим же способом можно от него и избавиться.
Ручное стирание root доступа
Выключить на телефоне права Суперпользователя можно и в ручном режиме. Единственное, что для этого потребуется – файловый менеджер, умеющий работать с системной памятью. В качестве такого инструмента прекрасно подойдет Root Explorer:

Удаление профиля Суперпользователя посредством hard reset или перепрошивки
Рассматривая, как удалить root права на Meizu, нужно отметить способ, предполагающий полное форматирование мобильного устройства. В этом случае на нем сотрется не только расширенный доступ, но и все пользовательские данные, приложения и настройки.
Для выполнения hard reset необходимо:

Убирать права главного администратора также можно с помощью перепрошивки девайса. Данная процедура выполняется на Meizu в таком порядке.
Многие пользователи смартфонов скачивают слишком много приложений, после чего жалуются на постоянные обновления. Также новые смартфоны получают уведомления о системных обновлениях, которые невозможно просто так закрыть. Сегодня мы выясним, как отключить обновления Android приложений и системные обновления.
Несмотря на положительные стороны автоматического обновления Android приложений, данная функция имеет свои недостатки, например, часто обновления требуют больше свободной памяти на смартфоне; во время очередного обновления аккумулятор разряжается намного быстрее, чем вы планировали; пользователь может выбрать обновление через 3G сеть, в результате чего потратить огромную сумму денег на мобильный трафик.
Если одна из этих проблем знакома вам, не переживайте, вы можете отключить обновления Android приложений.
Как отключить обновления Android приложений
Операционная система Android предлагает несколько опций для работы с обновлениями приложений. Вы можете отключить все обновления или ограничить обновления только по Wi-Fi сети. Также вы можете оставить автоматическое обновления для определенных приложений.
Чтобы отключить обновления Android (или же включить обратно), выполните следующие действия:
- Откройте Google Play.
- Нажмите на иконку гамбургер (три горизонтальные линии) в верхнем левом углу.
- Нажмите «Настройки» .
- Нажмите «Автообновление приложений» .
- Чтобы отключить обновление приложений, выберите опцию «Никогда» .
- Если вы хотите, чтобы приложения автоматически обновлялись только тогда, когда вы подключены к Wi-Fi сети, тогда выберите «Только через Wi-Fi» .
Как отключить обновления Android системы
Если же вас интересует вопрос, как отключить системные обновления на Android, тогда необходимо выполнить следующие действия:
- Откройте меню Настроек и перейдите в раздел Приложения – Все.
- Найдите приложение Software Update и откройте его.
- Далее нажмите «Отключить» и подтвердите свой выбор с помощью кнопки ОК.
Готово! Теперь вы знаете, как отключить обновления Android.
У вас есть смартфон с андроид и вдруг выводит уведомление об обновлении системы. Не все обновления хороши – некоторые отрицательно могут влиять на ваш телефон, и вы решили игнорировать их.
Тем не менее, телефон не дает вам покоя, и по-прежнему отображает обновления. Как отключить его?
В то время как для смартфонов высокого класса обновления системы довольно хорошо продуманы (хотя и там не очень тепло встречены обновления, такие как Lollipop для Galaxy S5), в случае телефонов низкого или среднего диапазона обновления до новой версии могут привести к большим замедлениям устройства.
Не удивительно, что некоторые хотят игнорировать обновления и использовать текущую версию андроид. Как убрать это?
Способ первый — отключение уведомления об обновлении без вмешательства в ядро системы
Как правило, в большинстве случаев, скорее всего, потребуется вмешательство в ядро, чтобы отключить уведомления о обновление системы андроид.
Тем не менее, пользователи некоторых смартфонов подтверждает, что отключают эти сообщение в телефоне без прав рут (например, в LG G3).
Решение состоит в том, чтобы отключить отображение для двух системных приложений — «Сервисы Google Play» и «Google Services Framework».
Для этого войдите в «Настройки» и выберите «Приложения». Теперь пошевелить пальцем в сторону, чтобы просмотреть все приложения или нажмите «диспетчер приложений» (верху первый в списке) – зависит от версии андроид.
Если выбрали второй пункт, то справа верху нажмите «Опции» и выберите строку «показать системные приложения»
Давайте начнем с «Google Services Framework». Найдите его и нажмите на него.
Теперь нажмите на раздел «Уведомления».

Перейдя в него передвиньте ползунок влево или снимите птичку напротив параметра «разрешение уведомлений»

Это еще не все. Прокрутите экран в низ и передвиньте ползунок вправо или поставьте птичку напротив параметра «Скрывать уведомления» или отключить (также зависит от версии андроид).
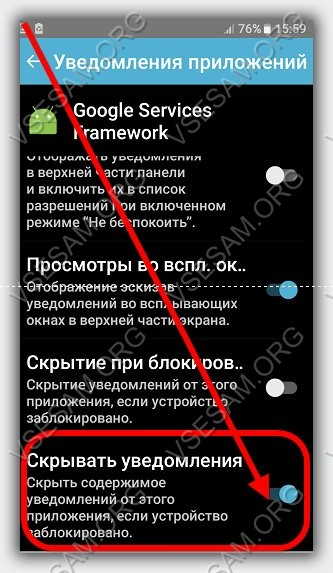
Теперь возвращаемся к списку приложений и то же самое выполняем для «Обновление ПО» и «Сервисы Google Play» — отключаем уведомления в обоих.
- ВНИМАНИЕ: вы можете отключить также обновление приложений, а не только лишь уведомления о них.
Теперь перезапустите устройство. Если сообщения по-прежнему остается значит устройство нужно рутовать.
Способ второй – отключить уведомления о обновлении
Второе решение отключить системную службу, которая работает в фоновом режиме и отвечает за обновление системы андроид.
Для этого требуется получить права рут и установить приложение «Disable Service». Запускаем приложение и идем в «Системные» (справа) для отображения системных приложений.
В списке ищем приложение «Google Services Framework» и выбираем его. Теперь слева верху выбираем показать все службы, работающие в рамках приложения.
В нижней части мы должны найти службу «SystemUpdateService». Чтобы ее отключить, просто снимите птичку напротив нее в списке. Сообщения об обновлениях не должны больше появляться. Успехов.
В системе Flyme 6 немного изменили работу приложений в фоне и настройку получения уведомлений. В центре безопасности появилась функция Смарт-сон, которая экономит батарею смартфона. Когда она включена приложения в фоне не активны и уведомления не приходят пока не включить экран смартфона. Каждому приложению в отдельности можно разрешить работу в фоновом режиме или запретить, тогда после отключения экрана приложение будет работать 5-15 минут и автоматически зароется. Если не приходят уведомления от Viber, WhatsApp, Вконтакте, Messenger и других, то следуйте следующей инструкции.
Настраиваем уведомления на Flyme 6
1. Запускаем приложение Безопасность->Управление питанием->Настройки (значок шестеренка в правом верхнем углу) и переключаем ползунок «Смарт-сон»



2. Далее заходим в пункт Управление разрешениями->Управление фоновыми процессами, тут выбираем приложения связанные с Google и приложения от которых вы хотите получать уведомления и переключаем в режим «Продолжает работать в фоновом режиме».



Если после установки Flyme 6 вы восстановили приложения из бэкапа через резервные копии Flyme, то эта инструкия не поможет, вам следует переустановить все приложения.
update 29.03
Если же уведомления (vk, viber, messenger и другие) продолжают не приходить делаем следующее:
Идем в Безопасность -> Данные -> Сетевой доступ -> листаем до «Фоновый режим» и выбираем на нужные приложения настройку «Разрешить передачу данных в фоне»
В преддверии выхода финальной версии Flyme 6 мы хотели бы подробно рассказать, как грамотно обновить прошивку на смартфоне MEIZU. Сегодня мы рассмотрим вариант с очисткой данных и последующим восстановлением резервной копии, так как этот способ достаточно быстрый и рекомендуемый сообществом Flyme. Отмечу, что обновлять ПО без очистки данных допустимо только в рамках одной версии Flyme, при этом стабильная работа устройства все равно не гарантируется. При смене версии Flyme, например, с Flyme 5 на Flyme 6 очистка обязательна, а резервная копия с последующим её восстановлением поможет вам не устанавливать и не настраивать устройство заново, так как все данные сохранятся в первозданном виде.
Приступим!
Скачивание прошивки
Скачать актуальную версию прошивки можно на нашем сайте в разделе или на официальном российском сайте MEIZU по этой ссылке . В обоих случаях нам необходимо выбрать наш смартфон и загрузить прошивку именно для него.
Загружать обновление можно как сразу на смартфон через встроенный браузер, так и на компьютер с последующим копированием файла прошивки на устройство.
Лично мне удобнее скачивать обновление сразу на смартфон, чтобы не тратить несколько лишних минут на копирование архива на аппарат.


Как только скачивание прошивки завершено, нам необходимо перенести архив с обновлением, который имеет имя "update.zip", в корневую папку памяти смартфона. Для этого перейдем в стандартное приложение "Проводник", в нем нажмем на "Локальные файлы", выберем папку "Download". В зависимости от версии Flyme и встроенного браузера, файл с прошивкой может лежать либо здесь, либо в папке "Browser", которая находится в папке "Download". В нашем случае "update.zip" скачался в папку "Download".




Делаем долгий тап по файлу "update.zip", чтобы он выделился галочкой и нажимаем кнопку "Переместить", после чего нажимаем "Внутренняя память" и "Переместить...". Все, теперь наш файл с обновлением находится на нужном месте. Оставляем его пока здесь и переходим к бэкапу.




Создание резервной копии SMS и истории вызовов
Первое, с чего я рекомендую начать создание резервной копии - этот бэкап сообщений и истории звонков. Для этого я предлагаю использовать бесплатную программу SMS Backup & Restore. Скачать её можно в Google Play по этой ссылке .
Скачиваем приложение и заходим в него.
Перед нами окажется простой и инстутивно понятный интерфейс. Нас интересует пункт "Сделать бэкап". Программа предложит создать резервную копию в Google Диске, Dropbox или в самой памяти смартфона. Самый короткий путь - это сохранить бэкап СМС на смартфоне в папке по умолчанию. Так мы и поступим, нажав на "Локальный Бэкап" и "Папка приложения по умолчанию".


Галочки на следующем экране я рекомендую оставить так, как они есть. Разве что, если у вы пользуетесь MMS, то можете дополнительно сохранить MMS-сообщения. Теперь жмем на "Архивировать сейчас", ждем окончания процесса и смотрим сколько SMS и вызовов было скопировано.



В конце программа предложит настроить автоматическое сохрание резервных копий. Нажимаем нет, так как нам резервная копия нужна только для обновления прошивки.

Важно делать копию с помощью SMS Backup & Restore перед основным бэкапом, чтобы и программа, и наша резервная копия сохранились вместе с полной резервной копией смартфона.
Создание резервной копии настроек и программ
Для создания резервной копии настроек, программ (с настройками), контактов, календаря и фотографий мы воспользуемся встроенной в Flyme утилитой для резервного копирования. Для этого перейдем по пути: Настройки - О телефоне - Память - Копирование и восстановление.




Нажмем большую кнопку РЕЗЕРВНОЕ КОПИРОВАНИЕ и отметим галочками все, кроме SMS, MMS и Журналов вызовов, так как их копию мы создали ранее.


Начнется процесс создания резервной копии, который займет некоторое время. Как только копирование завершится, утилита оповестит вас об успехе этой операции. Жмем ГОТОВО и приступаем к непосредственно перепрошивке.


Обновление прошивки
Прошивку устройства можно начать через "Проводник", поэтому заходим в него, нажимаем "Локальный файлы" и листаем вниз до файла с прошивкой.



Тапаем по названию файла, обязательно ставим галочку напротив "Очистить данные" и жмем "Обновить сейчас".

Начнется процесс перепрошивки, который будет длиться около 10-15 минут. Я рекомендую все это время держать смартфон на зарядке, чтобы во время перепрошивки он внезапно не выключился.
Восстановление резервных копий
После перепрошивки с очисткой данных мы получили девственно чистый смартфон, как после покупки. Нам необходимо провести первичную настройку, после чего восстановить наши резервные копии.
Если вы не знаете, как произвести первичную настройку, то я подробно описывал этот процесс в этой статье:
Как только мы оказались на рабочем столе свежепрошитого смартфона, переходим по пути Настройки - Хранение и резервное копирование (в Flyme 6 этот пункт вынесен отдельно) - Копирование и восстановление.



Выбираем нашу резервную копию и жмем "Восстановить".


Начнется процесс восстановления, который займет несколько больше времени, чем создание резервной копии. Во время восстановления выскочит окно Google Installer, который начнет автоматически восстанавливать сервисы Google. Чтобы понять, когда закончится восстановление всех данных, необходимо вернуться через меню многозадачности (свайп от нижней кромки дисплея вверх) к встроенной утилите резервного копирования.
Как только мы увидим заветные 100% и кнопку "готово", нужно обязательно перезагрузить смартфон, чтобы значки на рабочем столе вернулись на свои места.




После перезагрузки нам останется только восстановить историю звонков и SMS. Для этого откроем SMS Backup & Restore, нажмем "Восстановить", выберем "Локальное хранилище бэкапа" и нажмем "Восстановить".






