Как отправить документ по электронной почте? Резервное копирование СМС на E-Mail Узкий отправить мне копию сообщения на почту
В современных реалиях электронной почтой пользуется большинство юзеров сети интернет, вне зависимости от возрастных категорий. Из-за этого правильное оперирование с почтой является необходимым для любого человека, имеющего явные потребности в интернете и общении.
Процесс написания и последующего отправления сообщений с использованием каких-либо почтовых сервисов, является первым, с чем необходимо ознакомиться каждому пользователю. Далее по ходу статьи нами будет раскрыта тема отправки писем по электронной почте с некоторыми детальными уточнениями.
Кроме сказанного стоит отметить то, что практически каждый почтовый сервис хоть и обладает уникальными особенностями, основной функционал все равно остается неизменным. Это же в свою очередь позволит вам как пользователю, без проблем разрешить трудности при отправке почты.
Помните, что каждое отправленное сообщение достигает адреса практически моментально. Таким образом, отредактировать или удалить письмо после отправления невозможно.
Яндекс Почта
Почтовый сервис от компании Яндекс демонстрирует отличные показатели стабильности в работе системы пересылки писем на протяжении многих лет. Вследствие этого, данный E-Mail является наиболее рекомендованным как минимум из русскоязычных ресурсов данной разновидности.
Нами уже затрагивалась тема создания и дальнейшей отправки сообщений в соответствующей статье на сайте.
- Откройте главную страницу электронного ящика от Яндекс и выполните авторизацию.
- В правом верхнем углу экрана найдите кнопку «Написать» .
- В графе «От кого» можно вручную изменить ваше имя как отправителя, а также поменять стиль отображения официального домена Яндекс.Почты.
- Заполните поле «Кому» в соответствии с адресом электронной почты нужного человека.
- Если требуется, на собственное усмотрение можно заполнить поле «Тема» .
- В обязательном порядке в основное текстовое поле введите отправляемое сообщение.
- Для облегчения последующей связи рекомендуется активировать внутреннюю систему оповещений.
- По завершении оформления сообщения нажмите кнопку «Отправить» .




Автоматическая система данного сервиса поможет вам с вводом полного E-Mail.


Максимальные размеры письма, а также ограничения по оформлению имеют крайне размытые рамки.


Обратите внимание, что Яндекс.Почта, как и другие похожие сервисы, предоставляет возможность автоматической отправки письма по истечении предопределенного периода времени. При этом рамки могут быть установлены в полном соответствии со всеми возможными предпочтениями отправителя.

В процессе редактирования на случай нестабильной работы сервиса при написании больших писем происходит автоматическое сохранение черновиков. Найти их и продолжить отправку впоследствии можно будет в соответствующем разделе через навигационное меню почтового ящика.

На этом все существующие возможности Яндекс.Почты касательно процедуры написания и отправки писем, заканчиваются.
Mail.ru
Если сравнивать почтовый сервис Mail.ru по предоставляемым возможностям с другими аналогичными ресурсами, то единственной примечательной деталью является факт достаточно высокого уровня безопасности данных. В остальном все действия, в частности, написание писем, не выделяются чем-то особенным.
- Выполнив процедуру авторизации, перейдите к почтовому ящику.
- В левом верхнем углу экрана под основным логотипом сайта кликните по кнопке «Написать письмо» .
- Текстовую графу «Кому» нужно заполнить в соответствии с полным E-Mail адресом получателя.
- Вполне можно также добавить еще одного адресата, воспользовавшись функционалом автоматического создания копии сообщения.
- В следующую представленную графу «Тема» добавьте краткое описание причины обращения.
- Если нужно, можете загрузить дополнительные документы, используя локальное хранилище данных, Облако@Mail.ru или прочие ранее полученные сохраненные текстовые сообщения с файлами.
- Основной текстовый блок на странице, располагающийся под панелью инструментов, нужно заполнить текстом обращения.
- Здесь опять же можно настроить систему уведомлений, напоминаний, а также отправку письма в определенный период времени.
- Закончив с заполнением требуемых блоков, в левом верхнем углу над полем «Кому» кликните по кнопке «Отправить» .
- По факту отправки получатель получит почту моментально, если его ящик позволяет ее принимать должным образом.



Разновидность используемой почты адресата не имеет значения, так как любые почтовые сервисы прекрасно взаимодействуют друг с другом.



Поле вполне можно оставить пустым, однако при таком раскладе смысл отправки почты теряется.



Как можно заметить, почтовый ящик от компании Mail.ru не сильно отличается от Яндекса и не способен вызвать особых затруднений в процессе эксплуатации.
Gmail
Почтовый сервис от компании Google, в отличие от ранее затронутых ресурсов, имеет уникальную структуру интерфейса, отчего у новичков часто возникают трудности с освоением базовых возможностей. Однако в данном случае нужно просто внимательно ознакомиться с каждой деталью на экране, включая всплывающие подсказки.
Вдобавок к сказанному важно обратить ваше внимание на то, что Gmail зачастую может стать единственным рабочим почтовым сервисом. Касается это больше всего конкретно регистрации аккаунта на разных сайтах, так как реализованная здесь система обработки писем активно взаимодействует с другими E-Mail.
- Откройте официальный сайт почтового сервиса от компании Google и выполните вход.
- В левой части окна интернет-обозревателя над основным блоком с навигационным меню найдите и воспользуйтесь кнопкой «Написать» .
- Теперь в правой нижней части страницы вам будет представлена базовая форма для создания письма, которую можно развернуть на весь экран.
- Впишите в текстовое поле «Кому» E-Mail адреса людей, которым нужно отправить данное письмо.
- Графа «Тема» , как и ранее, заполняется при явной необходимости с целью уточнения причин отправки почты.
- Основное текстовое поле заполните в соответствии с вашими представлениями, не забывая использовать возможности сервиса касательно оформления отправляемой почты.
- Заметьте, что сообщение при редактировании самостоятельно сохраняется и оповещает об этом.
- Для пересылки почты кликните по кнопке «Отправить» в левом нижнем углу активного окна.
- По факту отправки почты вам будет предоставлено соответствующее уведомление.




Для множественной пересылки сообщения используйте разделение пробелами между каждым указанным адресатом.





Gmail, как можно отметить, больше нацелен на использование в работе, нежели для общения с другими людьми посредством почты.
Rambler
Электронный почтовый ящик Rambler имеет крайне схожий с Mail.ru стиль оформления, однако в этом случае интерфейс не предоставляет некоторых возможностей. В связи с этим данная почта в большей степени подойдет именно для общения с пользователями, а не организации рабочего пространства или рассылки.
- Прежде всего войдите на официальный сайт Rambler почты и выполните регистрацию с последующей авторизацией.
- Сразу под верхней навигационной панелью по сервисам сайта Рамблер найдите кнопку «Написать письмо» и кликните по ней.
- Добавьте в текстовое поле «Кому» E-Mail адреса всех получателей вне зависимости от доменного имени.
- В блок «Тема» вставьте небольшое описание причин обращения.
- По своему усмотрению в соответствии с желаниями заполните основную часть интерфейса создания сообщения, используя при необходимости панель инструментов.
- Если нужно, добавьте какие-либо вложения с помощью кнопки «Прикрепить файл» .
- Закончив создание обращения, кликните по кнопке с подписью «Отправить письмо» в нижней левой части окна веб-браузера.
- При должном подходе к созданию сообщения, оно будет успешно отправлено.








Как видно, в процессе эксплуатации сервиса можно избежать трудностей, следуя основным рекомендациям.
В завершение ко всему сказанному в данной статье важно упомянуть то, что каждая почта имеет не особо отличающийся функционал ответа на некогда присланные сообщения. При этом создание ответа производится в специально отведенном редакторе, в котором помимо прочего имеется раннее письмо отправителя.

Надеемся, у вас получилось разобраться с возможностями создания и рассылки писем через распространенные почтовые сервисы.
Электронную почту используют не только для отправления сообщений, но и для пересылки файлов (документов, фотографий и др.). Они называются вложенными или прикрепленными.
Вложенный или прикрепленный файл (аттачмент) — это какой-то файл с компьютера, который мы добавляем к письму для пересылки его по электронной почте.
Как прикрепить файл к письму и отправить его
Допустим, я хочу, чтобы документ, который есть на моем компьютере, оказался на компьютере моего коллеги. Я знаю адрес его электронной почты, значит, могу со своего ящика написать письмо и прикрепить к нему файл.
Когда коллега зайдет в свою почту, он увидит новое сообщение, внутри которого будет документ. Его он сможет открыть прямо в почте или скачать на свой компьютер.
Технология пересылки файлов следующая:
- Открываем свой электронный ящик.
- Пишем письмо: указываем адрес почты получателя, тему и, если необходимо, печатаем сообщение.
- Нажимаем специальную кнопку для добавления файла.
- В открывшемся окошке выбираем файл с компьютера.
- Отправляем письмо, нажав на соответствующую кнопку.
Пример
1. Открываю свой электронный ящик и нажимаю на кнопку написания письма.
| Яндекс.Почта: | Mail.ru: | Gmail.com: |
2. Печатаю адрес того, кому хочу отправить файл, и указываю тему.
Текст можно и не набирать, ведь мне нужно только переслать файл. Но я его обычно печатаю: здороваюсь, объясняю, что именно пересылаю и почему.

3. Для прикрепления файла нажимаю на специальную кнопку вверху или внизу (над или под частью для ввода текста).
| Яндекс.Почта: | Mail.ru: | Gmail.com: |
4. Открывается небольшое окошко с файлами и папками моего компьютера. В нем я должен найти то, что хочу отправить.

Допустим, мне нужно переслать документ, который находится на моем компьютере в Локальном диске D в папке Договоры. Значит, в окошке открываю Локальный диск D:

И открываю папку Договоры:

Показываются файлы, которые есть в этой папке. Нахожу среди них тот, который хочу отправить, и щелкаю по нему два раза левой кнопкой мышки.

Окошко исчезает, а мой документ появляется над или под кнопкой прикрепления.
в Яндекс.Почте:
в Mail.ru:
в Gmail.com:
5. Для отправления письма нажимаю на кнопку «Отправить».
| в Яндекс.Почте: | в Mail.ru: | в Gmail.com: |
Сразу после этого мое сообщение с вложенным документом уйдет по указанному адресу. Вот как его увидит получатель:
Обратите внимание на иконку с изображением скрепки в конце. Таким образом почтовый сайт показывает, что внутри есть прикрепленный файл.
Открыв письмо, получатель увидит и текст, и документ, которой сможет посмотреть или скачать на свой компьютер.

Как добавить несколько файлов к письму
В одно письмо можно добавить несколько файлов любого типа. Это могут быть и фотографии, и документы, и музыка и даже видео.
Для этого вовсе необязательно посылать несколько писем - можно написать одно и добавить к нему всё, что хотим отправить. Происходит это так: пишем письмо, добавляем к нему один файл, затем, точно также, другой, третий и так далее.

А что делать, если их не одни-два, а больше десяти? Можно ли добавить папку целиком, а не каждый файл по отдельности?
К сожалению, отправить папку по электронной почте нельзя. Но ее можно заархивировать и прикрепить к письму.
Сделать это можно прямо в окошке, через которое добавляем файл для отправки. Щелкаем правой кнопкой мышки по папке, из списка выбираем 7-Zip или WinRAR и создаем архив.

Затем там же выбираем только что созданный архив, то есть щелкаем по нему два раза левой кнопкой мышки.

Архив, в котором находится нужная для пересылки папка, прикрепляется к письму. Остается только его отправить.

Нюансы
Если Вы планируете отправить более трех файлов в одном письме, то хорошим тоном считается заархивировать их.

Например, я хочу переслать другу десять фотографий. Можно, конечно, отправить десять писем, в каждое из которых добавить по фото. Но это неудобно ни для меня, ни, тем более, для него. Поэтому я решаю послать одно письмо, к которому прикрепить все фотографии.
В этом случае правильнее будет положить их в отельную папку на самом компьютере, потом заархивировать ее и при отправке письма добавить получившийся архив.
В итоге отправится один файл, а не десять. Моему другу будет проще его скачать на компьютер и разархивировать, чем смотреть (скачивать) каждую фотографию по отдельности.
Перед пересылкой фотографий по электронной почте их следует сжимать (уменьшать размер).

Это больше, чем правило хорошего тона. Это необходимость! Но, к сожалению, многие пользователи об этом даже не догадываются.
Подробнее о том, зачем это нужно и как сделать, Вы узнаете из урока «Сжатие фото ».
Задание
- Отправьте со своего электронного ящика письмо с вложенным файлом на свой же адрес. То есть в поле «Кому» напечатайте адрес своей электронной почты. После отправки Вы получите от себя же письмо с этим вложенным файлом.
- Откройте свое письмо и попробуйте посмотреть присланный файл прямо в почте. Затем скачайте его на компьютер и откройте непосредственно с него.
- Отправьте на свой адрес письма с несколькими вложенными файлами (как по отдельности, так и заархивированными).
- Попробуйте отправить фотографии, предварительно сжав их.
Если у вас возникла необходимость пересылать копии некоторых писем в почте Mail.ru на другой почтовый ящик (email), т.е. отправлять не всю почту, а только ту, которая приходит из какого-то определённого адреса или содержит какие-то определённые слова, то по этой подробной инструкции « » настройка займет 3 мин.
Шаг 1. В почте находим во «Входящих» нужное письмо и отмечаем его галочкой, затем в выпадающем меню «Ещё» выбираем «Создать фильтр»:
Шаг 2.
Откроется страница с множеством настроек фильтра, чтобы настроить фильтр отправки некоторых писем на другой email ставим галочку в первой строчке «От»и в графу напротив вставляем адрес или его часть, с которого эти письма приходят. Во втором пункте указываем адрес, на который надо пересылать копии. В третьем пункте укажите, что делать с полученным письмом в вашей почте. Дальше введите свой почтовый пароль и жмите «Добавить фильтр»: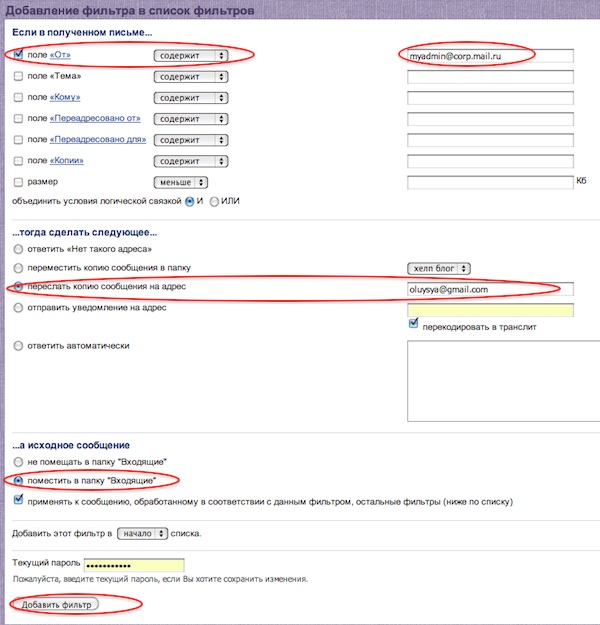
Шаг 3.
Теперь на указанный вами адрес, автоматически отправляется письмо с подтверждающим пересылку кодом, этот код обязательно надо ввести в соответствующее поле, которое вы найдёте в левом меню «Фильтры». Верхней строчкой будет неподтверждённый адрес пересылки, кликните на эту ссылку и увидите поле для вставки кода:
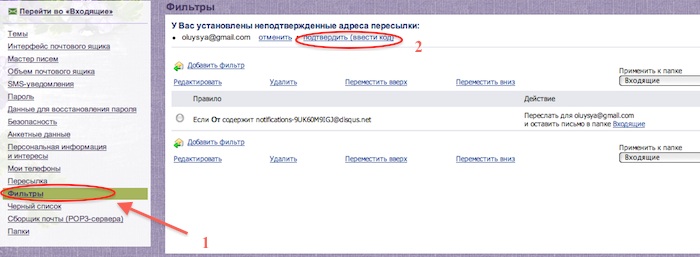
После настройки, указанные письма будут приходить и к вам и на адрес, который вы указали и подтвердили кодом. Чтобы настроить пересылку всей приходящей почты воспользуйтесь другой .

 Доброго времени! Сегодня мы поговорим о резервном копировании СМС, путем отправки всех сообщений со смартфона на электронную почту. Это может потребоваться как просто в целях сохранения переписки, так и для дальнейшей обработки сообщений, например поиска в сообщениях нужной информации (контактов, имен, цен и прочего) сторонними приложениями, которые в свою очередь работают с E-Mail. Разберем вариант такого копирования с использованием смартфона работающего на Android.
Доброго времени! Сегодня мы поговорим о резервном копировании СМС, путем отправки всех сообщений со смартфона на электронную почту. Это может потребоваться как просто в целях сохранения переписки, так и для дальнейшей обработки сообщений, например поиска в сообщениях нужной информации (контактов, имен, цен и прочего) сторонними приложениями, которые в свою очередь работают с E-Mail. Разберем вариант такого копирования с использованием смартфона работающего на Android.
Создаем почтовый ящик
Для отправки и сохранения всех сообщений на E-Mail, для начала нужно зарегистрировать почтовый ящик, для этого отлично подойдет почта от yandex.ru . Можно также использовать свой действующий почтовый ящик, но я рекомендую зарегистрировать новый. Во первых со временем в нем скопиться большое число СМС сообщений, которые могут мешать при работе с обычными письмами, а во вторых в случае если вы будите подключать почтовый ящик к стороннему сервису для аналитики, не указывать в нем логин и пароль от основного E-Mail.
Устанавливаем на смартфон с Android приложение SMS Backup +
Для отправки всех SMS сообщений на почтовый ящик, потребуется установить и настроить специальное приложение SMS Backup +, скачать которое можно на сайте play.goole.com или apk-dl.com (альтернатива для смартфонов не использующих Google Play) или .
Приложение протестировано на Android: 3.xx, 4.xx, 5.xx, 6.xx; Заявлена поддержка версии 2.xx.
Настраиваем SMS Backup +
- Запускаем приложение;
- После запуска приложения, в раскрывшемся меню выбираем пункт: Advanced settings;

- Далее переходим в Backup settings;

- Устанавливаем галочки на Backup SMS и Email subject prefix, снимаем галочки с Backup MMS, Backup Call log (MMS и история звонков нам не нужны, хотя их вы тоже можете резервировать);

- Возвращаемся в предыдущее меню и переходим в раздел IMAP Server settings;

- Выбираем пункт меню Authentication,
 устанавливаем значение параметра в Plain text;
устанавливаем значение параметра в Plain text;
- Выбираем пункт меню Server address, прописываем значение: imap.yandex.ru:993

- Выбираем пункт меню Security прописываем значение: SSL

- Выбираем пункт меню Login (You IMAP account) указываем логин, затем выбрав пункт меню Password (You IMAP account password) указываем пароль от yandex.ru почты;
- В главном меню устанавливаем галочку на Auto backup;

- Далее переходим в Auto backup settings, выбираем пункт меню Regular schedule и устанавливаем временной интервал, с периодичностью которого СМС будут отправлять на указанный нами аккаунт почтового ящика (например каждые 2 часа).

Приложение SMS Backup + позволяет не только делать резервные копии на E-Mail, но и восстанавливать сообщения с него. Соответствующие настройки восстановления можно найти в разделе Advanced settings -> Restore settings.
После отправки сообщений на E-Mail, все они будет размещены в папке под названием: SMS.

Анализируем СМС переданные на Email
После получения списка СМС на адрес электронной почты, можно с помощью специального программного обеспечения анализировать содержащиеся в них данные. Например можно отслеживать СМС от банка с сообщениями о денежных поступлениях и списаниях, на основании чего вести финансовый учет в автоматическом режиме. Подобное решение реализовано мною для «сайта совместных покупок», когда все СМС сообщения от Банка полученные Организаторами СП собираются в одном месте, анализируются и на основании их, система в панели управления выводит данные о том — какой из пользователей сделавший заказ, произвел оплату.
Деловое общение – это свой мир со своими законами. От того как мы соблюдаем эти законы зависит многое: впечатление, которое мы производим на коллег и партнеров, продуктивность работы и даже продвижение по карьерной лестнице.
Особое место в деловом общении занимает деловая переписка, которая является повседневной обязанностью большинства офисных работников и не только. Умение правильно вести деловую переписку может стать хорошим подспорьем для заключения выгодных сделок и формирования вашего делового имиджа.
Давайте рассмотрим некоторые особенности делового письма. Итак, деловая переписка - это:
- использование шаблонных фраз и клише
- эмоциональная нейтральность,
- смысловая точность и лаконичность изложения,
- грамотно выстроенная аргументация.
Деловая переписка на английском языке – это тот же набор правил и клише, некоторые из которых мы рекомендуем использовать всем, кто работает с иностранными партнерами или в международных компаниях. Мы предлагаем вашему вниманию несколько полезных фраз, которые украсят вашу деловую переписку. Эти фразы подчеркнут ваш профессионализм и помогут сформировать имидж делового человека. Начн?м!
1.Please find attached
Начнем с классики. Часто приходится прикреплять к письму различные документы или иные файлы. Для того чтобы уведомить получателя о наличии вложения отлично подойдет данная фраза. Ведь слово «Attachment» в переводе означает «вложение». Фразу следует использовать в конце письма.
Приведем пару примеров использования:
- Please find attached my portfolio.
- Please find attached copy of the agreement/contract.
2.I have forwarded
Эту фразу можно использовать, если вам необходимо переслать письмо другим получателям. Чтобы уведомить об этом адресата, отлично подойдет фраза «I have forwarded». Например:
- I have forwarded Anna’s CV to you.
- I have forwarded John’s email to you.
3.I’ve cc’ed
Человек, непосвященный во все тайны особенностей деловой переписки, может и не понять, что значит это странное сокращение. Но мы-то профессионалы. «I’ve cc’ed» – сокращение, которое расшифровывается, как I have carbon copied. Фраза означает «поставить кого-то в копию для получения писем».
Так что если вам нужно кого-то поставить в известность о том, что вы поставили в копию других получателей – смело используйте эту фразу. К примеру:
- I’ve cc’ed Sara on this email.
- I’ve cc’ed Jack and Jimmy on these emails.
Что касается сокращений, которые нельзя использовать в деловой переписке – для этого случая обычно делают исключение.
4.For further details
Данная фраза – проверенный способ вежливо завершить ваше письмо на английском. «For further details», означает «для более подробной информации», «более подробно». Примеры использования:
- For further details contact me any time.
- For further details write to our Sales-manager.
Еще одна фраза, которая поможет вам вежливо закончить – «If you have any questions, please do not hesitate to contact me». В переводе это означает «Если у Вас возникли вопросы, смело пишите мне».
5.I look forward to
Фраза «look forward», означает «ждать с нетерпением». Так что если вы с нетерпением ожидаете ответа или какого-то другого действия от адресата, то будет вполне уместно употребить эту фразу. К примеру:
- I look forward to your answer.
- I’m looking forward to your reply.
Фразу лучше использовать в конце письма.
При написании письма необходимо быть вежливыми даже когда вам не очень этого хочется. Умение составлять грамотные письма в любой ситуации отражает ваш профессионализм, воспитанность и знание деловой этики. В заключение напомним, что в деловой переписке вы должны показать точность формулировок и безупречную грамотность. Также недопустимо использование сокращений (за редким исключением).
Пишите электронные письма на английском правильно, дорогие друзья! Успехов!




