Как сделать чтобы открывался яндекс. Как сделать Яндекс стартовой страницей: пошаговая инструкция. Настройка стартовой страницы в Mozilla Firefox
Доброго времени суток.
Я почти уверен (), что практически каждый пользователь, заходя в интернет, интересуется (по крайней мере) самыми обыденными вещами: какая погода будет на завтра, что там творится в Мире (т.е. новости) , какие интересные фильмы показывают, как там себя "чувствует" доллар/рубль (в последнее время актуально для нашей страны) . Ведь так?
Если посчитать, то для того чтобы узнать подобную информацию - нужно посетить 3÷5 сайтов! Можно, конечно, делать это и так, но на мой взгляд - гораздо лучше настроить под-себя главную страницу Яндекса и получать эту информацию целиком, посетив одну веб-страничку. К тому же, ознакомившись со всеми новостями, можно сразу же перейти к поиску. Очень удобно!
Собственно, в этой статье покажу как установить Яндекс стартовой страничкой в браузере, приведу некоторые азы настройки и возможности сервиса. Думаю, что многие, настроив один раз свой браузер, смогут существенно экономить время (а время - деньги) !
Как сделать её стартовой в браузере
Пожалуй, статью следует начать с того, как вообще сделать так, чтобы при запуске браузера автоматически открывалась главная страничка Яндекса (т.е. чтобы не открывать никакие вкладки "Избранного" и не переходить по ссылкам из какого-нибудь меню) .
Способ 1
Если вы давно не заходили на главную Яндекса (ссылку привел выше), то при ее посещении - в углу экрана у вас всплывет небольшое окно с предложением изменить главную страницу. Если вы не против - просто согласитесь...

Способ 2
Можно все сделать и вручную. Рассмотрю ниже несколько популярных браузеров.
Google Chrome
Сначала открываем настройки браузера. Можно выполнить 2-мя способами:
- либо в правом верхнем углу окна щелкнуть по "трем" точкам;
- либо в адресную строку браузера вставить следующий адрес: chrome://settings/


Собственно, после перезапуска браузера - вы увидите, что у вас автоматически открылся Яндекс...
Mozilla Firefox
В общем-то, в этом браузере делается практически все идентично (как в Chrome): сначала открываем настройки (альтернативный способ - перейти на страничку about:preferences#home ) .


Firefox (начало) / Кликабельно
Кстати, обратите внимание, что при работе в Firefox вы в любой момент можете открыть домашнюю страничку: достаточно щелкнуть по значку "домика" рядом с адресной строкой.

Microsoft Edge
Сначала необходимо открыть параметры (для этого щелкните по значку в правом верхнем углу из "трех точек", и в меню найдите данный пункт).

Далее необходимо в подразделе "Показывать в новом окне Microsoft Edge" выбрать вариант "Конкретную страницу или страницы" и указать нужный веб-адрес (см. пример ниже на скрине).

Если страницу установить не удается
В качестве дополнения...
Если у вас не получается изменить стартовую страницу в браузере - возможно вы "поймали" вирус (примечание: многие из них блокируют возможность изменить страницу. Также возможен и другой вариант: настройки можно изменить, но после перезапуска браузера - снова открывается "старая" страница).
Если вы столкнулись с подобной проблемой, рекомендую ознакомиться с парочкой моих статей:
- программы для удаления Malware, рекламы из браузеров, вредоносного ПО, которое не видят антивирусы -
- Как удалить вирус из браузера - за 5 шагов -
Выбор своего города и настройка темы
Далее, что порекомендовал бы сделать (после перехода на Яндекс и его установки в качестве стартовой странички) - это указать свой город (вообще, обычно поисковая система определяет его автоматически, но происходит это далеко не всегда правильно) . Это позволит вам знать о всех новостях вашего города, происшествиях, афишах и т.д.
Делается это достаточно просто: в верхнем правом углу экрана щелкните по ссылке "настройка" и перейдите в раздел уточнения города. См. скрин ниже.

Есть вариант как автоматического определения вашего местоположения, так и ручной корректировки. В общем-то, все достаточно просто .

Обратите внимание, что после указания своего города: вы сможете оперативно просматривать все события и новости, происходящие в нем. Это очень удобно!

Кроме города, также бы отметил, что можно изменить стандартную тему на что-то более интересное (например, многие делают ее более темной, контрастной). Для этого достаточно среди настроек выбрать вариант (см. пример ниже).

Выбор темы / Кликабельно
После выбора одной из тем, поисковик преобразится (например, я установил предновогоднюю... ).

Важно!
Все произведенные настройки главной страницы Яндекса сохранятся только в том браузере, в котором вы их сделали. Чтобы они "действовали" всегда и в любом браузере - заведите себе профиль на Яндексе (например, ).
Примечание: для регистрации нужно всего лишь указать свои инициалы и номер телефона (для безопасности и подтверждения некоторых операций). См. скриншот ниже.

Как удалить или перенести какие-то блоки
Часть блоков на главной странице Яндекса (например, карты, телепрограмму, погоду, пробки и т.д.) можно либо удалить, либо перенести на другое более удобное место.
Чтобы это сделать, нужно воспользоваться вкладкой "Настройка/Настроить Яндекс" .

После чего, вы увидите, что каждый блок выделен в серый цвет, а в его углу появился крестик. Теперь вы можете всё ненужное просто закрыть, а остальное перенести в более удобное место.

Когда все блоки буду расставлены по своим места - просто нажмите кнопку "Сохранить" в нижнем углу экрана. Далее все блоки будут зафиксированы, и будут отображаться в таком виде при каждом посещении вами Яндекса.

Как настроить курс валют (выбор валют для отображения)
В Яндексе весьма удобно "пристроен" курс валют (прямо над поисковой строкой). Если нажать на "три точки" рядом с курсом - можно увидеть биржевые котировки основных валют (доллара, рубля, нефти).

Кстати, на странице котировок - также есть опция настроек (можно добавить другие валюты, за которыми вы бы хотели наблюдать).

Отмечу, что возможности достаточно обширны: можно даже отслеживать курс Биткоина (кроме того, Яндекс может помечать отдельным цветом резкие колебания курса, что также удобно).

Добавленные котировки начинают отображаться (и отслеживаться) сразу же после того, как вы сохраните настройки. В общем-то, довольно удобно, чтобы вовремя узнать, что там случилось с рублем ...

Как настроить под-себя ленту новостей (по своим интересам)
На главной странице Яндекса (если промотать ее чуть ниже, под афишей и фильмами) присутствует лента (Дзен). Вообще, она формируется автоматически (при помощи искусственного интеллекта) на основе ваших интересов. И в ней довольно часто всплывают интересные жизненные новости, о которых неплохо бы знать заранее...
Автоматика-автоматикой, но ленту Дзен можно формировать и на основе личных добавленных каналов (например, вы можете добавить в нее сайты по автомобилям, экономике, политике - в зависимости от своих вкусов) . Для этого щелкните по ссылке "Дзен" (см. скрин ниже).


После чего вы увидите десятки разделов: авто, дом, бизнес, еда и т.д. Выберите один из заинтересовавших вас разделов.

После чего, вы увидите десятки различных популярных порталов, на которые можно подписаться. Например, я выбрал "Mail Авто" - и теперь среди ленты будут мелькать посты по автомобильной тематике. Весьма удобно!
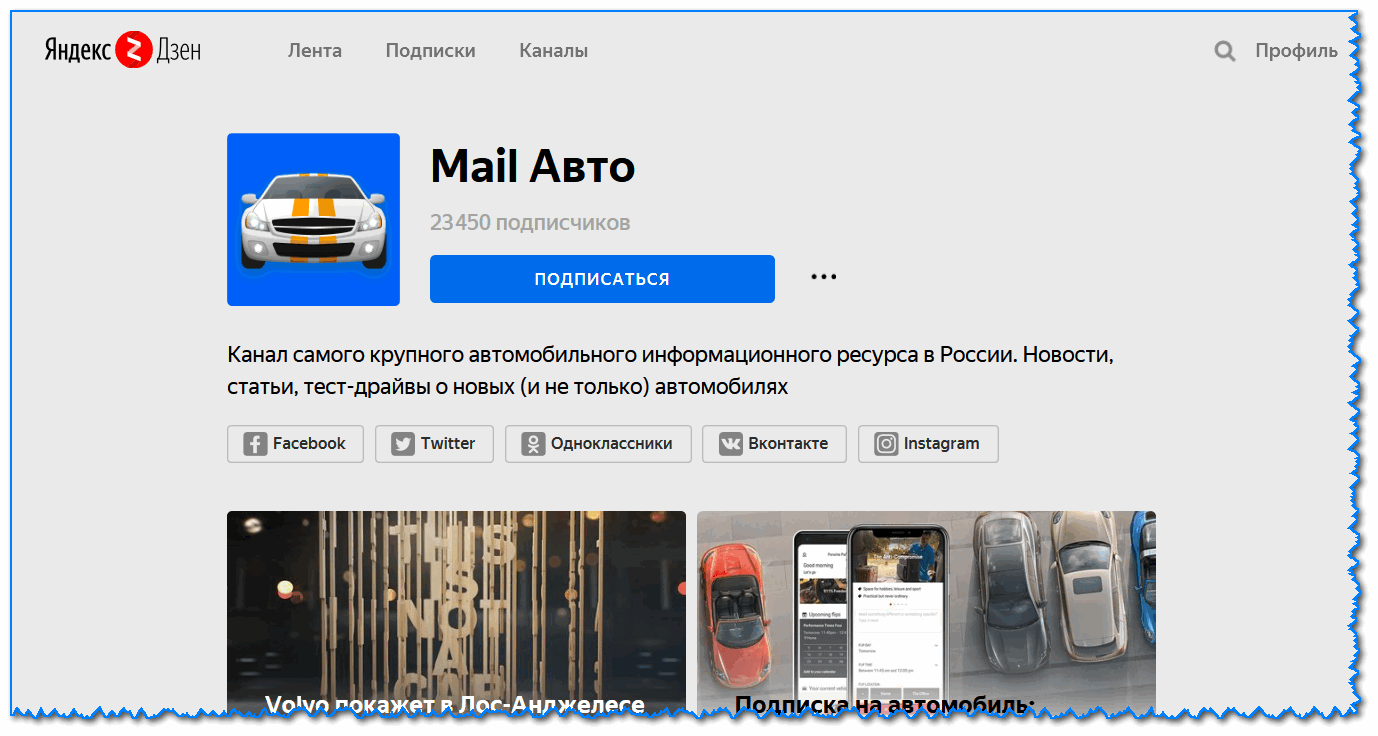
Разумеется, вы можете добавить десятки различных интересных порталов по своему вкусу (аналогичным образом). Тем самым, лента новостей будет каждый день радовать вас интересными событиями...
На этом пока всё. Удачной работы!
Здравствуйте, уважаемые читатели блога сайт. Все мы когда-то были новичками в интернете. Особенно трудно быть новичком, когда ты уже далеко не подросток. Возникает столько вопросов, на которые сложно найти ответы в силу их простоты для тех, кто в сети уже более-менее освоился.
Лично я сам не раз наблюдал, когда мне пытались показать интересную страницу с помощью и поиска нужной страницы среди полученных ответов. И сколь было сильно разочарование, когда этой странички там уже не было (выдача ведь меняется постоянно).
Одним из удобств использования стала возможность сделать часто используемую страницу (например, главную Яндекс, Гугла или эту, которую вы открыли сейчас в своей интернет-бродилке) стартовой (домашней) . В результате чего она автоматически открывается при запуске браузера. Например, это очень удобно, если вы используете .
При соответствующих установках она всегда будет открываться при очередном запуске вашего браузера (Хрома, Оперы, Фаерфокса, Интернет Эксплорера или Яндекс браузера). Обычно стартовой стараются установить страничку какого-либо крупного портала, с которой можно будет и поиск начать, и , и новости почитать, и многое другое сделать.

Достаточно будет скачать и запустить (или просто нажать на кнопку «Уставовить») приложение по приведенной ссылке, и в этом браузере домашняя страница поменяется на http://www.yandex.ru.
Если же вы хотите сделать все через главную страницу Яндекса , то в зависимости от используемого вами браузера вам будут поступать различные «предложения», которые сводятся все примерно к одному — будет произведена автоматическая настройка обозревателя таким образом, чтобы при его запуске всегда открывалась главная страница этой поисковой системы и по совместительству портала.
О чем я говорю? Ну, давайте посмотрим, что происходит при заходе на главную страницу http://www.yandex.ru/ из-под Хрома :

Достаточно будет нажать на надпись «Сделать Яндекс стартовой страницей» и вам останется только согласиться на , которое произведет необходимые изменения в настройках браузера.
Если главную http://www.yandex.ru/ вы откроете из-под Мазилы , то увидите простенькую инструкцию к действию, которой и не примените воспользоваться:

В Опере при открытии главной страницы Яндекса вам предложат :

Оно же в свою очередь сменит домашнюю страницу, ну и добавит много других плюшек, о которых можете прочитать в статье по приведенной выше ссылке. вам предложат установить Яндекс.Панель для Opera, которая тоже способна выполнить нужную нам работу.
При заходе на http://www.yandex.ru/ в браузере Интернет Эксплорер вас отфутболят на страницу с расширениями от Яндекса, включая и упомянутые выше Элементы.

Установив это расширение, главная страница ведущей поисковой системы рунета будет у вас открываться автоматически при запуске этого браузера.
Как сделать страницу стартовой в Яндекс браузере и Хроме
Удачи вам! До скорых встреч на страницах блога сайт
Вам может быть интересно
Как установить (изменить) браузер используемый по умолчанию и сделать в нем Гугл или Яндекс умолчательным поиском
 История поиска и просмотров в Яндексе - как ее открыть и посмотреть, а при необходимости очистить или удалить
История поиска и просмотров в Яндексе - как ее открыть и посмотреть, а при необходимости очистить или удалить
 Виджеты Яндекса - как настроить и сделать главную страницу более информативной и удобной именно вам
Виджеты Яндекса - как настроить и сделать главную страницу более информативной и удобной именно вам
 Инкогнито - что это такое и как включить режим инкогнито в Яндекс браузере и Гугл Хроме
Инкогнито - что это такое и как включить режим инкогнито в Яндекс браузере и Гугл Хроме
 Как скинуть фото и перенести видео с Айфона или любого другого телефона на компьютер
Как скинуть фото и перенести видео с Айфона или любого другого телефона на компьютер
 Как вставить в Контакте ссылку на человека или группу и можно ли сделать слово гиперссылкой в тексте ВК сообщения
Как вставить в Контакте ссылку на человека или группу и можно ли сделать слово гиперссылкой в тексте ВК сообщения
Стартовая страница или домашняя страница – это страница, которая загружается при запуске браузера. Как правило, в качестве стартовой страницы используют сайт поисковой системы. Поэтому не удивительно, что многих посетителей нашего сайта интересует, как сделать Яндекс стартовой страницей. Сейчас мы расскажем об установке стартовой страницы во всех .
Как сделать Яндекс стартовой страницей в веб-браузере Google Chrome
На данный момент является наиболее популярным браузером в русском сегменте интернета, поэтому начнем именно с него.
Настроить стартовую страницу в данном браузере достаточно просто. Для начала нам нужно открыть меню браузера и открыть его настройки.
После того как перед вами открылись настройки Google Chrome нужно найти пункт «Начальная группа». Здесь можно указать какие страницы должны открываться при запуске браузера.

Для того чтобы сделать Яндекс стартовой страницей нужно выбрать пункт «Следующие страницы» и нажать на ссылку «Добавить». После этого перед вами откроется окно «Начальные страницы».

Здесь можно указать, какие страницы должны открываться при запуске браузера. В нашем случае вводим «yandex.ru» и закрываем окно с помощью кнопки «ОК». Все, после этого в качестве стартовой странице в вашем браузере Google Chrome будет использоваться сайт поисковой системы Яндекс.
Как сделать Яндекс стартовой страницей в веб-браузере Mozilla Firefox
Следующий веб-браузер, который мы рассмотрим, это Mozilla Firefox. Для того чтобы установить стартовую страницу в Mozilla Firefox нужно запустить меню браузера и открыть его настройки. Для этого кликаем по кнопке Firefox в левом верхнем углу программы и выбираем пункт меню «Настройки».

В открывшемся окне нужно перейти первую вкладку под названием «Основные». Здесь нужно выбрать действие, которое будет выполняться при открытии страницы, в нашем случае выбираем «Показать домашнюю страницу».

Также нужно ввести адрес стартовой страницы в поле «Домашняя страница». Здесь вводим «yandex.ru» и закрываем окно с настройками с помощью кнопки «ОК». Этих простых действий достаточно, для того чтобы сделать Яндекс стартовой странице в веб-браузере Mozilla Firefox.
Как сделать Яндекс стартовой страницей в веб-браузере Internet Explorer
Традиционно является одним из наиболее популярных браузеров. Сейчас мы рассмотрим процесс установки стартовой страницы в данном браузере.
Для начала нажмите на кнопку ALT на вашей клавиатуре. При этом под адресной строкой браузера Internet Explorer появится стандартное меню «Файл, Правка, Вид, Избранное, Сервис, Справка». Откройте меню «Сервис» и запустите «Свойства обозревателя».

В открывшемся окне, на вкладке «Общие», есть пункт «Домашняя страница».

В текстовое поле под надписью «Домашняя страница» нужно ввести адрес страницы, которую вы планируете использовать в качестве стартовой. В нашем случае вводим «Yandex.ru» и сохраняем настойки нажатием на кнопку «ОК».
Все, после этого при открытии браузера Internet Explorer будет загружаться стартовая страница Yandex.ru.
Как сделать Яндекс стартовой страницей в веб-браузере Opera
Веб-браузере Opera будет последним браузером, который мы рассмотрим в рамках этой статьи. Для того чтобы сделать Яндекс стартовой страницей в браузере Opera нажмите на кнопку «Opera» в левом верхнем углу и выберите пункт «Настройки».

В открывшемся окне нужно найти функцию под названием «При запуске». Здесь нужно выбрать пункт «Открыть определенную страницу или несколько страниц» и кликнуть по ссылке «Задать страницы».

В открывшемся окне нужно ввести «yandex.ru» и нажать на кнопку «ОК».

Все, стартовая страница Яндекс уже установлена. При следующем запуске веб-браузера Opera будет открываться именно Яндекс.
Сегодня мы с вами частично рассмотрим поисковую систему Яндекс.
Ее главная страница является лицом всей системы и буквально порталом в удивительный мир поисковика, занимающего лидирующие позиции в рунете.
О причинах лидерства рассказывать сейчас нет смысла, потому как тема нашей статьи несколько иная, но, если в паре слов, то, Яндекс:
- Помогает пользователю
- Дружелюбен даже для начинающих
- Прост в использовании
- Использует уникальную систему ранжирования
- Имеет собственный путь развития и старается привносить что-то новое.
Запуск системы состоялся еще в далеком девяносто седьмом году во время презентации на выставке Softool.
И уже на тот момент Яндекс без проблем справлялся с морфологией русского языка, искал необходимую пользователю информацию, учитывая расстояние.
А также имел собственный алгоритм релевантности той или иной страницы каждого сайта, прошедшего индексацию.
Первое знакомство с главной страницей
Для того, чтобы попасть на главную страницу Яндекса, достаточно ввести в поисковой строке браузера www яндекс или www яндекс ru или ру.
Ну а если вам вообще лень или вы полны нетерпения насладиться доселе невиданным зрелищем – просто напишите «Яндекс» и нажмите на первую ссылку, которая выпадет в поиске.
Итак, мы на главной странице. Нужно сказать, что с момента своего появления у этой поисковой системы главная страница менялась очень часто.
А все потому, что разработчики тщательно следят за современными тенденциями и желаниями пользователей.
На основе всего этого, как конструктор, собирается страница, которая максимально соответствует тому, что мы привыкли называть словом «удобство» или «комфорт».
Попав на страницу впервые, вы первым делом обратите на самый верх, где выскочит полоска, предлагающая скачать адаптированный браузер Яндекс.Браузер , оснащенный специальной технологией защиты.
Совет! Несмотря на то, что Яндекс.Браузер хорошо проработан и «заточен» под все желания простого юзера, кому-то не захочется его качать, а верхняя полоска будет отвлекать от важной информации. В этом случае можно будет обратить внимание на верхний правый угол страницы, где есть кнопочка «Закрыть», выполненная в виде крестика. Нажмите на нее, и вы больше не увидите надоедливую полоску, предлагающую совершить ненужное для вас действие.
Конечно, спустя некоторое время она снова может появиться, но вы уже будете точно знать, что с ней делать.
Ну или она переубедит вас и вы все же решите скачать Яндекс.Браузер хотя бы для интереса.
В конце обзора, кстати, мы предоставим вам видео с подробной настройкой этого браузера.
Сделать Яндекс главной страницей в браузере
У вас может возникнуть вопрос: «А как сделать так, чтобы главная страница Яндекса постоянно была в моем браузере и мне не приходилось постоянно ее искать?».
Сделать это можно абсолютно бесплатно!
Заботливые разработчики позаботились об этом, поэтому, если вы взглянете в самый верхний левый угол страницы, сможете найти ссылку «Сделать стартовой».
Нажмете, вам предложат установить специальное расширение и готово – страница стартовая!

Совет! Обратите внимание на картинку вверху. Первой стрелочкой (слева) указана основная ссылка, которая позволяет сделать Яндекс стартовой страницей любого браузера. Однако, если вы пользуетесь браузером Google Chrome, у вас может выскочить удобное объявление (стрелочка слева), которое поможет с установкой специального расширения, которое максимально быстро сделает Яндекс основной поисковой системой в браузере. После этого, каждый раз, как только вы захотите погулять в интернете, автоматически будет загружаться ваша любимая главная страница Яндекса.
Указываем свое местонахождение, если Яндекс не определил
После небольших манипуляций с браузером возвращаемся к странице и видим, что в том же левом верхнем углу указан город, в котором вы сейчас находитесь.
Система автоматически его определяет и выдает вам информацию, которая максимально релевантна месту, в котором вы сейчас находитесь.
Но может случиться и так, что Яндекс ошибется и выдаст вам не тот город.

Итак, если вам все еще интересна поисковая система Яндекс, мы продолжим. Переносимся в правый верхний угол страницы и видим там несколько ссылок.
Они позволяют:
- , на котором будет страница

- , подстроив ее под себя

- Завести почту , если таковой у вас нет (есть кнопка « »)

- Войти в систему при помощи кнопки «Вход» после регистрации или при помощи профиля в одной из социальных сетей

Совет! Регистрация в Яндексе быстрая и удобная. Советуем вам ею воспользоваться, ведь она позволит вам пользоваться дополнительными возможностями системы, а также сохранить все изменения, которые вы произвели в настройках.
Новости в Яндексе
Разобравшись с верхней частью страницы, двигаемся ближе к середине. Перед вашими глазами, как вы заметите, появится столбик «Новости ».
Изначально там демонстрируются новости, которые релевантны стране, в которой вы находитесь.
Если ваша страна Россия – будут показаны все новости, которые произошли за сегодня. Если в Украине – будет показан соответствующий контент.
Однако, если вам более интересны новости, касающиеся района, в котором вы проживаете, достаточно нажать на ссылку рядом со ссылкой «Новости», которая называется так, как и ваш район.
В нашем случае это «Днепропетровская область».
А справа от новостей то и дело транслируются рекламные баннеры компании Яндекс, которые либо помогают в каких-то мелочах, либо рассказывают о каких-то новых продуктах компании и ее партнеров.



- Более подробными новостями






Поисковая строка Яндекса
По центру главной страницы Яндекса находится главное – логотип поисковой системы и поисковая строчка, в которой пользователи вводят свои запросы.
И правда, что бы вы ни ввели в строке поиска, у вас обязательно появятся десятки, а то и сотни вариантов сайтов, на которых вы обязательно найдете искомое.
Слева показана карта города, расписание электричек и телепрограмма, которая позволяет узнать, какие фильмы можно смотреть прямо сейчас и стоит ли вообще отвлекаться на телевизор.

В самом низу страницы нет практически ничего полезного для простого пользователя, однако, опытные юзеры сочтут указанные там ссылки важными и нужными.
Среди них ссылка на Яндекс.Директ (к слову, именно эта система приносит поисковику львиную долю прибыли), ссылка на метрику и на страницу с заказом рекламы.
И это только в левой части.
В правой части можно найти кнопочку в виде знака вопроса, которая перенесет на страницу с FAQ по системе и ее сервисам.

Заключение
Вот такой предстает перед нами главная страница поисковой системы Яндекс.
Надеемся, что наш краткий обзор позволит вам хотя бы немного ознакомиться с ней, привыкнуть к работе с поиском и другими «вкусностями», которые предлагает данная страничка.
Пользуйтесь Яндексом и всегда будьте в курсе событий!
Обещанное в начале видео с настройкой Яндекс.Браузера:
Настройки Яндекс браузера
Покажу как настроить яндекс браузер и покажу его возможности и функции. Особенно мне нравится возможность перевода слов в браузере.
Для начала пару слов для тех, кто не знает или плохо понимает, что такое браузер .
Когда мы с Вами открываем интернет, то запускаем для этого специальную программу. В ней мы ищем и читаем информацию (сайты), проверяем почту, общаемся в социальных сетях.
Таких программ для интернета существует несколько. Вот самые популярные:
Скорее всего, одной из них Вы и пользуетесь для просмотра интернета. Вот эта самая программа и называется браузер.
А что такое стартовая страница ? Это сайт, который загружается сразу же как только Вы открыли браузер.
Адрес этого сайта можно назначить любой: любимую поисковую систему, новости, почтовый сайт, социальную сеть или что-то еще.
А можно наоборот убрать адрес. Просто бывает так, что он уже настроен в программе. Тогда при открытии браузера каждый раз автоматически открывается ненужный Вам сайт. Можно вообще сделать так, что никакого адреса открываться не будет.
Итак, подытожим:
Стартовая или домашняя страница - это какой-то сайт, который открывается сразу же вместе с открытием браузера. Его адрес можно указать самостоятельно или вообще убрать.
Например, когда я захожу в интернет, то есть открываю браузер, у меня сразу же загружается сайт Mail.ru. Специально я его не настраивал - он у меня сам всегда открывался. Вот этот самый сайт и является стартовой страницей моего браузера.
В том случае, если при открытии браузера никакой сайт автоматически не загружается, значит, стартовой (домашней) страницы нет. Это нормально - многим людям так даже удобнее. А вот другим наоборот такая страница нужна.
Например, я каждый свой выход в интернет начинаю с проверки почты. Значит, мне было бы удобнее установить в качестве домашней страницы адрес своего почтового сайта. Тогда его каждый раз не приходилось бы вручную открывать - он бы сам загружался.
Кто задал мою стартовую страницу
Частенько бывает так, что мы сами ничего не назначали, а страница все равно открывается. Это как будто бы было уже настроено.

Действительно, иногда так бывает: в некоторые браузеры уже введена стартовая страница. То есть в него изначально «вшивается» определенный сайт, который и будет каждый раз открываться при запуске программы.
А бывает и по-другому: ни с того ни с сего стала выскакивать страница, хотя раньше ее не было. То есть раньше при запуске браузера ничего не открывалось, а тут вдруг начал загружаться какой-то сайт.

Обычно это происходит после того, как на компьютер установили новую программу.
Происходит это так. Вы скачали какую-то программу и начинаете ее устанавливать. Как правило, для этого нужно несколько раз нажать на кнопку «Далее». И вот на одном из таких этапов маленьким шрифтом написано, что будет заменена стартовая страница.
Там даже птичка будет установлена. Ее, кстати, можно снять и тогда подмены не будет, но кто ж всё это читает… Получается, мы вроде как сами, по собственному желанию назначили новую домашнюю страницу.
Еще одна ситуация, при которой происходит подмена страницы, - компьютерный вирус. Но это настолько очевидная замена, что не заменить ее просто не возможно.
Как сделать стартовую страницу
Стартовую страницу всегда можно изменить: или назначить самостоятельно нужный сайт, или вообще отключить.

Для этого нужно всего лишь поменять одну маленькую настройку в браузере. Но, конечно, в каждой такой программе эта настройка своя. Также стоит учитывать, что увидеть результат можно только после того, как программа будет закрыта и открыта заново.
Инструкция по настройке стартовой страницы именно в Вашем браузере откроется, если нажмете на его значок:
Для увеличения картинки просто нажмите на нее, а для перехода к следующему или предыдущему шагу используйте стрелки.
Google Chrome

- Открыть браузер Google Chrome.
- Нажать на кнопку с изображением горизонтальных линий (справа, в конце адресной строки).
- В части «Начальная группа» выбрать один из трех вариантов:
Страница быстрого доступа . Если выберите этот вариант, то каждый раз при открытии браузера будет загружаться что-то вроде справочника сайтами, на которые Вы недавно заходили. Также там будет поисковая строка Гугл.
Продолжать работу с того же места . В этом случае будут открываться вкладки с сайтами, которые Вы загружали в браузере в последний раз и не закрыли.
Следующие страницы: добавить . Здесь можно задать стартовую страницу или несколько страниц сразу. Для добавления адреса сайта нужно нажать на ссылку «Добавить».
Opera

Продолжить с того же места . В этом случае каждый раз при запуске браузера будут открываться те вкладки с сайтами, которые Вы загружали в браузере в последний раз и не закрыли.
Открыть начальную страницу . Это что-то вроде справочника с любимыми сайтами, так называемая «Экспресс-панель».
Открыть определенную страницу или несколько страниц . Здесь можно указать сайт или несколько сайтов, которые будут открываться в качестве стартовой страницы. Для добавления адреса нужно нажать на ссылку «Задать страницы».
Если выполнить эти шаги не получается, значит, на Вашем компьютере установлена более ранняя версия программы Opera. В таком случае настраивать домашнюю страницу нужно по-другому:

- Открыть программу Opera.
- Нажать на небольшую кнопку в самом верху слева - обычно она называется «Opera» или «Меню». Навести на «Настройки» и из списка выбрать «Общие настройки».
- В появившемся окошке (в закладке «Основные») указать браузеру, как ему себя вести при запуске.
Если хотите, чтобы открывалась стартовая страница, то выбирайте «Начать с домашней страницы» и чуть ниже укажите ее адрес. - Нажать «ОК» в окошке.
Mozilla Firefox

- Открыть Mozilla Firefox.
- Нажать на кнопку, где изображены горизонтальные линии (справа, в конце адресной строки).
- Из списка выбрать «Настройки».
- Откроется окошко, в котором нужно нажать на надпись «Основные» вверху слева.
- В верхней части окна («Запуск») указать браузеру, как ему себя вести при открытии.
Если хотите, чтобы открывалась стартовая страница, то выбирайте «Показать домашнюю страницу» и в следующем поле укажите нужный сайт. - Нажать «ОК» в окошке.
Yandex

Открыть страницу быстрого доступа . В этом случае каждый раз при открытии браузера будет загружаться что-то вроде справочника с теми сайтами, на которые Вы недавно заходили.
Восстановить вкладки, открытые в прошлый раз . Если выбрать этот пункт, то при запуске Yandex будут открываться те вкладки с сайтами, которые Вы загружали в последний раз и не закрыли.
Также можно установить птичку на «Открывать www.yandex.ru, если нет вкладок». Тогда в случае, если в последний раз все вкладки Вами были закрыты, то при запуске браузера будет открываться сайт Яндекс.
Internet Explorer

1. Открыть Internet Explorer.
2. Нажать на надпись «Сервис» вверху программы или на кнопку с изображением шестеренки и выбрать из списка пункт «Свойства браузера».
3. В окошке сверху (вкладка «Общие») есть часть под названием «Домашняя страница». В большом белом поле, скорее всего, будет какой-то адрес сайта - стартовая страница. Чтобы его изменить, нужно просто стереть этот адрес и напечатать другой. Тогда он и будет открываться каждый раз при запуске Internet Explorer.
А вот чтобы ничего не открывалось, нужно просто нажать на кнопку «Использовать новую вкладку». Тогда при запуске программы будет отображаться список сайтов, которые в ней недавно открывали.
Кстати, чуть ниже, в части «Автозагрузка» можно настроить браузер таким образом, чтобы при запуске открывались ранее открытые, но не закрытые вкладки. Для этого щелкнуть по «Начинать с вкладок, открытых в предыдущем сеансе».
4. Нажать на кнопку «Применить», а затем на кнопку «ОК» внизу.




