Notepad на русском – настройка языка в текстовом редакторе. Проблемы с кодировкой. Абракадабра в текстовом редакторе Почему в notepad не пишет по русски
Для редактирования кода блога мы будем пользоваться текстовым редактором Notepad++. Эту программу ставьте обязательно себе на компьютер. Ниже перечислю основные функции и особенности Notepad++.
Преимущества текстового редактора Notepad++:
- Этот текстовой редактор предоставляется абсолютно бесплатно;
- Есть возможность отмены действия. То есть, допустим: Вы исправили код, затем он выдает ошибку, а Вы не помните, что да как было. Чтобы вернуть в обратное положение, Вам достаточно нажать "Правка"->"Отмена" или CTRL+Z до тех пор, пока Вас не устроит состояние блога;
- Можете одновременно работать с другими файлами, что очень удобно;
- Присутствует подсветка синтаксиса (каждый вид элемента окрашен в свой цвет, так же можно кликнуть по открывающему тегу, в результате программа предоставит Вам закрывающий тег);
- Поддержка плагинов;
- Данный текстовой редактор предоставляет еще кучу возможностей и удобств для Вашей работы.
Думаю, вышеперечисленные преимущества убедили Вас поставить себе на компьютер Notepad++ . Если это так, то Вам для начала нужно или , затем установить его себе на компьютер. Запускаем программу, она будет выглядеть следующим образом (я открыл файл index.php темы моего будущего блога):

Здесь:
- Номер строки
- Открывающий тег
- Закрывающий тег
- Кодировка файла.
Теперь покажу Вам как можно свернуть "внутренность" тега. Для этого нужно нажать на "-" (на рисунке выше показано цифрой 2). В результате Вы легко можете узнать, где находиться закрывающий тег. На рисунке ниже результат после сворачивания (заметьте вместо "-" теперь "+"):
Изменение кодировки файлов темы WordPress на UTF-8 (русский язык)
Чтобы не было проблем с кодировкой на Вашем блоге (русский язык может изображаться крякозабрами - о них ниже). Приведу пример.
В правой части моей темы заголовки на английском языке:
Чтобы слово "Categories
" перевести на русский язык нам нужно вспомнить какой файл темы отвечает за правую часть блога. Этот файл называется sidebar.php
, открываем его текстовым редактором Notepad++
. Находим в этом файле слово, которое нужно перевести (для удобства можете нажать CTRL+F
и в поле для поиска нужно набрать необходимое слово: 1 - слово для поиска, 2 - нажать для поиска, 3 - результат поиска): Теперь, чтобы это слово перевести на нормальный русский язык, нам нужно переделать кодировку в UTF-8
, и только потом перевести слово. А если кодировку не менять, получится вот что (заметьте, что вышло на картинке ниже. Это случай, когда я в файле темы изменил слово Categories
на Рубрики
, вот эти знаки и есть крякозябры):
Теперь, чтобы это слово перевести на нормальный русский язык, нам нужно переделать кодировку в UTF-8
, и только потом перевести слово. А если кодировку не менять, получится вот что (заметьте, что вышло на картинке ниже. Это случай, когда я в файле темы изменил слово Categories
на Рубрики
, вот эти знаки и есть крякозябры):
Так как же сделать так, чтобы вместо этих знаков вышло нормальное русское слово? С программой Notepad++ это довольно легко и просто. То что нам нужно сделать, это всего лишь открыть нужный нам файл (в данном случае я открываю sidebar.php ), переделать кодировку в UTF-8 и только потом перевести слово.
Чтобы перевести кодировку в UTF-8 нужно зайти в Notepad++ в раздел "Кодировки" и выбрать "Преобразовать в UTF-8 без BOM": В результате в правом нижнем углу у Вас должна выйти следующее:
В результате в правом нижнем углу у Вас должна выйти следующее:
 Теперь сохраняем файл (CTRL+S
) и любуемся результатом:
Теперь сохраняем файл (CTRL+S
) и любуемся результатом:
Хочу сказать Вам, что каждый файл нужно переделывать в UTF-8 только один раз и просто сохранить. И, пока я пишу новые уроки, я рекомендую Вам потихонечку начать переводить на русский язык то, что еще не переведено в Вашей теме.
Теперь, если Вы вдруг увидите на своем блоге крякозябры, будете знать в чем проблема, а если что-то подзабыли, этот пост Вам в помощь.
Сегодня выясним, в каком редакторе и в какой кодировке нужно сохранять текстовый документ для корректного отображения кириллицы.
Пример проблемы с отображением кириллицы
Стандартное приложение Блокнот в Windows по умолчанию сохраняет текст в кодировке Кириллица Windows 1251 . Но периодически возникает проблема: если документ, который был создан в Блокноте, открыть в программе Notepad++, русские символы могут быть не читаемыми:
Для корректного отображения приходится вручную выбирать кодировку Windows-1251:

Теперь символы читаются:

Каламбур заключается в следующем. Приложение Блокнот считает, что оно сохраняет в кодировке ANSI:

Но если открыть файл в Notepad++ и выбрать ANSI …

… мы всё равно вместо русских букв получим абракадабру:
Что нужно сделать, чтобы документ с кириллицей нормально открывался во всех текстовых редакторах
1. Откройте документ в Notepad++. Подберите кодировку для того, чтобы русские символы отобразились корректно:

2. Выберите Преобразовать в UTF-8 без BOM и Сохранить:

Многие версии от разработчика не поддерживают на русском и некорректно отображают символы кириллицы.
С помощью нескольких простых способов вы сможете исправить эту проблему и работать в блокноте с русским меню и правильным отображением символов.
Настройка локализации в процессе установки
Notepad – это популярный текстовый редактор с отрытыми исходниками.
Приложение разработано для работы на и позволяет легко подсвечивать синтаксис кода для более чем 20-ти групп языков программирования.
Также, редактор можно использовать как стандартный блокнот для создания заметок без форматирования.
Особенностью приложения заключается в том, что его базовую версию можно расширить новыми функциями.
Юзеры могут установить дополнительные языковые модули, препроцессоры и различные плагины.
Если вам нужно, чтобы Notepad отображал меню и все вкладки на русском, загрузите установщик последней версии программы с .
Следуйте инструкции:
- Если на ПК уже установлена любая из версий Notepad++, удалите её;
- Запустите процесс установки скачанной ранее последней версии редактора;
- Выберите директорию, куда будут перемещены файлы программы;
- В окне «Компоненты» отметьте галочкой пункт «Localization» ;
- Дождитесь завершения установки.
Локализация позволяет автоматически определить регион, в котором находиться пользователь.
Затем приложение автоматически скачивает необходимые плагины с языками и нужными кодировщиками.
В результате, вы получаете ПО с русским интерфейсом и возможностью прописывания на странице .
Настраиваем кодировку и стили вручную
Часто программисты и веб-разработчики, которые используют Notepad, жалуются на некорректное отображение кириллицы в коде.
Это мешает создать нормальный интерфейс будущей программы или сайта. Вместо привычных русских букв появляются непонятные символы.
Бывают случаи, когда при включенной русской раскладке клавиатуры текст в блокноте перестает печататься. Его можно только скопировать с другого редактора и вставить в документ Notepad.
Неправильное отображение кириллицы в программе может иметь несколько причин:
- Проблема поддержки шрифтов;
- Сбой кодировки.
В первом случае решить неполадку очень просто. Дело в том, что в приложении выбран один из установленных на ПК шрифтов, но его не поддерживает.
Поэтому вводимый текст не хочет отображаться. Также, сам шрифт может не поддерживать кириллические символы.
Для решения неполадки следует настроить стили. Следуйте инструкции:
- Перезагрузите программу;
- Кликните на вкладку «Опции» в верхней части окна блокнота;
- Выберите пункт «Определение стилей» ;

Рис.3 – меню «Опции»
- В отрывшемся окне найдите поле «Язык» . В нем кликните на элемент Global Styles, чтобы увидеть все доступные стили, поддерживающие практически все языки;
- Теперь в поле «Стиль» выберите вариант «Defaul Style» . Использование этого стиля, как правило, не вызывает проблем с кириллицей/латиницей.
- В графе «Стиль шрифта» выберите «Lucida Console» - оптимальный шрифт для отображения программного кода.
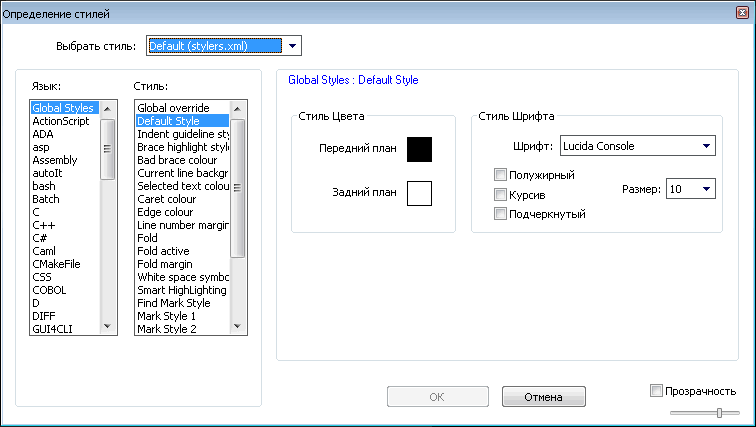
Рис.4 – вкладка «Определение стилей»
Для настройки кодировки и преобразования уже описанного текста в программе есть отдельная вкладка с названием «Кодировки» или «Encoding» .
Чтобы задать кодировку с поддержкой кириллицы и латиницы для всего файла, кликните на пункт «UTF-8» или «UTF-8 без BOM» .
Чтобы убрать некорректное отображение ранее напечатанных символов, выделите их и кликните на «Преобразование в UTF-8» или «Преобразование в UTF-8 без BOM» .

Рис.5 – настройка кодировки
Русификаторы для Notepad и изменение языка в программе
Русификатор – это специальный программный модуль, который позволяет изменить язык интерфейса программы на русский, даже если разработчик не предусмотрел такую функцию.
Русификатор может устанавливаться как в процессе установки ПО (описанная выше функция локализации), так и после инсталляции.
Юзеры могут отдельно загрузить модули для определённой приложений. В Notepad также можно установить плагин для изменения языка.
Он сможет не только адаптировать интерфейс для русскоязычного пользователя, но и позволит корректно отображать текст в программном коде.
Загрузить плагины вы можете с официального ресурса разработчика приложения.
Чтобы не увеличивать , программисты создают модули для разных языков в качестве отдельных программ.
Как правило, подобное ПО используется в старых версиях блокнота.
Последние варианты приложения без проблем поддерживают более 30-ти языков. Настроить язык вашего региона можно с помощью настроек приложения:
- Запустите программу и выберите вкладку «Опции» ;
- Откройте меню настроек;
- В новом окне перейдите во вкладку «Общие» . Здесь можно настроить язык интерфейса, отображение вкладок и другие опции главного окна;
- Сохраните изменения. Если в интерфейсе ничего не поменялось, следует перезагрузить текстовый редактор.

Рис.6 – изменение языка
Русскоязычные аналоги программы
Aptana Studio – популярный аналог Notepad. Aptana – это простая и удобная среда разработки интегрированного типа (IDE).
Доступна подсветка синтаксиса и ошибок для более чем 20-ти языков программирования. Интерфейс напоминает смесь стандартного редактора и Visual Studio.

Рис.7 – главное окно Aptana
EmEditor – это текстовый редактор для пользователей, которым важно, чтобы кодировка русского языка всегда отображалась правильно и без сбоев.
Приложение доступно на всех версий Windows. Особенность программы – поддержка Unicode и объёмных файлов.

Рис.8 – окно EmEditor
Тематические видеоролики:
Настройка Notepad++
Notepad на русском – настройка языка в текстовом редакторе




