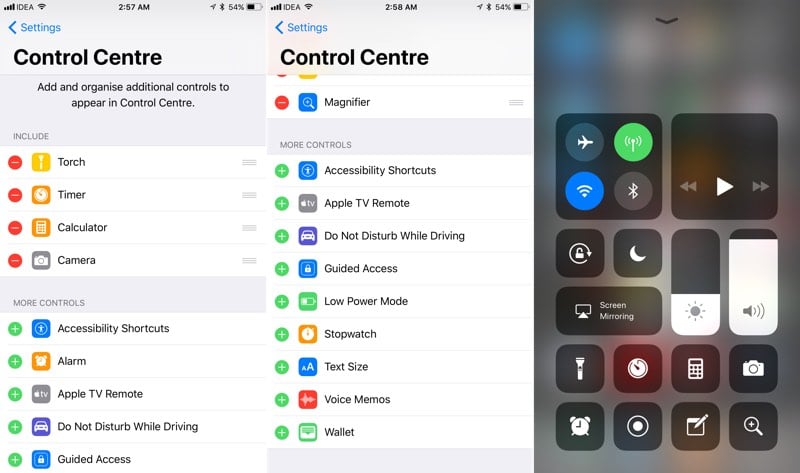Все секреты ios. Ярлыки для Siri, которые запилили на базе Workflow
Сегодня Apple, в ходе ежегодного мероприятия WWDC 2018, показала все новшества свежей версии своей операционки. Теперь iOS 12 круче работает с виртуальной реальностью, предлагает очень поумневшую Siri и пачку новых приложений. Система будет доступна пользователям осенью, а пока разбираемся в её главных фишках.
Первое, о чём стоит сказать – увеличенная скорость работы. И увеличенная неслабо: Тим Кук на презентации лично пообещал, что запуск камеры на стареньком iPhone 6 Plus будет происходить на 70% быстрее, а скорость появления клавиатуры на экране увеличена в два раза. То же касается приложений – даже из многозадачности программы будут открываться вдвое быстрее, чем раньше.
Улучшенная дополненная реальность
Главное, что предлагает усовершенствованная технология ARKit 2 – это совместная работа в виртуальном пространстве. Несколько пользователей с разных устройств могут одновременно работать над одним проектом или играть в одну игру. Также весь виртуальный прогресс будет сохраняться: для продолжения игры или создания новых объектов не нужно постоянно начинать сначала.
Apple, при содействии компании Pixar, создали совершенно новый формат файла. Он называется.usdz и представляет собой уникальное расширение для всей системы iOS. С любых яблочных устройств можно создавать файлы в виртуальной реальности и просматривать их. Формат совместим с браузером Safari, сообщениями, почтой, файловым менеджером. Иными словами, при наличии девайса от Apple не нужно никаких сторонних приложений и прочего – .usdz изначально доступен для работы и в устройстве, и в Интернете.

И ещё одна приятная новость в сфере дополненной реальности – новое приложение Measure. Это, по сути, аналог рулетки: программка позволяет измерять реальные объекты, узнавать их длину, ширину, площадь и другие данные при помощи виртуального пространства. Звучит круто и обещает быть очень полезной вещью.
Siri стала ещё умнее
Теперь помощница может работать в отдельных приложениях, упрощая взаимодействие с ними, и умеет создавать специальные «шорткаты»: последовательность действий и операций, которые выбираются пользователем или устанавливаются автоматически. Например, вы сказали Siri, что едете домой, а она не только показала вам путь и время, но также включила радио, показала погоду, или даже отправила сообщение вашему умному дому, что пора готовиться к приезду хозяина. Всё на основе ваших регулярных действий и привычек.
Siri и ShortCuts можно настраивать, составляя последовательности или придумывая простые и короткие голосовые команды для них.
Также помощница научилась сама советовать подходящие действия в зависимости от времени суток или прочих факторов. Утро? Пришла подсказочка о том, что можно заказать кофе в любимом кафе. Середина дня? Siri уже составила для вас комплекс упражнений для тренировки.
Конечно, подчиняться ей не обязательно. А то как-то неправильно получается.
Новая функция ScreenTime – полноценный мониторинг
ScreenTime позволяет следить за своей активностью на устройствах Apple: сколько времени в день проведено за смартфоном или планшетом, сколько раз он включался или разблокировался, в какие временные промежутки и так далее. Такая же статистика доступна для любого приложения и даже для некоторых сайтов.

Но важнее то, что ScreenTime позволяет регулировать использование девайса. Можно настроить максимальное время работы того или иного приложения, регулировать уведомления (задавать их количество, например), или вообще отключать их на ночь, при этом затемняя экран (привет, Alwais-on-Display!). Родители же смогут полностью контролировать iPhone ребёнка, к примеру, устанавливая запрет на его использование ночью.
Функций море, всех и не опишешь.
FaceTime – теперь с групповыми звонками
Да, программка может одновременно соединять до 32 человек, и это в режиме видеосвязи! Интерфейс удобен, плитки с видео каждого участника разговора проплывают, останавливаются, увеличиваются и уменьшаются. В одном разговоре можно участвовать одновременно и с , и с , и даже с Apple Watch по голосовой связи.

На десерт – новые Анимодзи и Мимодзи
Что за непонятное слово? На самом деле, всё просто: Мимодзи – это аналог человеческих эмодзи от Samsung, только с расширенным функционалом. iOS позволяет создавать себя в виде эмодзи, полностью варьировать внешность и тому подобное. Мимодзи можно использовать в сообщениях, в видеоразговорах FaceTime, а также фотографироваться с ними вместо своего настоящего лица.

Что касается Анимодзи, то были добавлены новые звери (призрак, коала, тигр, тираннозавр), а сама технология анимации была улучшена: теперь можно подмигивать или показывать язык. Чем ещё покорить владельца , если не этим?
Что нового в приложениях?
Нововведения есть и в других приложениях: улучшен интерфейс в AppleBooks и AppleNews, а «Диктофон» теперь стал доступен для с облачной синхронизацией записей.
Ну и другого разного есть по мелочи.
Дата выхода и поддержка
Новая iOS 12 будет доступна пользователям осенью, и обновиться до неё смогут все мобильные устройства, начиная с iPhone 5s, а также iPad 5 и 6 поколения, iPad mini 2 и iPod 6 поколения. Правда оговорка всё же есть – новые функции дополненной реальности будут доступны только для и выше.
Я уже третий день живу с iPhone и iPad на iOS 11. Не скажу, что в восторге от системы. Во многом это связано с тем, что у меня iPad Air и iPhone 6 Plus. И я ума не приложу, как Apple умудрилась сделать тормознутыми эти девайсы, хотя iPhone всего 2.5 года… Возможно, правы сторонники теории заговора, что Apple это делает специально. А, возможно, дело в захламлённости системы, ибо чистая iOS 11 на iPad Air работает прекрасно.
Но признаю, что на фоне iOS 10 система похорошела. Я выделил 5 лучших фишек iOS 11 на iPad, ради которых стоит в сентябре сделать обновление.
Панель Dock, как в Mac OS
Новая крутая панель как в настольной операционной системе. Очень быстрая и появляется по требованию (свайп вверх в нижней части экрана). Позволяет добавить до 13 приложений (или папок). Также 3 приложения попадают в эту панель автоматически, как последние запускаемые.
Это на самом деле великолепно. Мне 6 иконок и быстрого доступа к такой панели явно не хватало.
Обновлённый пункт управления
Наконец-то разработчики iOS сделали очевидное: целиком переделали Пункт управления. Теперь он выглядит так:

Пункт управления теперь совмещён с многозадачностью. Если кликнуть по какому-либо пункту и задержать палец (не нужен даже 3D Touch), то появятся дополнительные опции.

Более того, в настройках iOS 11 можно добавлять опции, удалять, менять их порядок. И отдельно отмечу кнопку включения/выключения сотовых данных. Этот элемент напрашивался уже несколько лет.

Запись видео с экрана средствами iOS 11
В Пункт управления, о котором я только что написал, можно добавить возможность делать запись видео с экрана.
Настройки->Пункт управления->Screen Recording . После этого можно делать запись. Она автоматически попадает в раздел видеозаписей в приложении Фото. Там же запись можно быстро обрезать, убрав моменты, когда вы запускаете и останавливаете её.

Я до сих пор не верю, что Apple внедрила эту функцию официально. Ибо всегда казалось, что такая функция это удел разработчиков для Cydia. Всё меньше становится поводов делать джейлбрейк.
Быстрый редактор скриншотов
Отныне скриншоты пропадают не сразу. После создания скриншота он несколько секунд висит в левом нижнем углу экрана. Если по нему тапнуть, то он откроется в специальном редакторе. Тут можно быстро обрезать скрин или что-то нарисовать на нём…

Меньший размер видеофайлов
Мне кажется, этот момент трудно переоценить. Благодаря переходу с кодека H.264 на более продвинутый H.265 размер записываемого видео уменьшается чуть ли не в два раза. H.265 или HEVC – это High Efficiency Video Coding (от англ. высокоэффективное кодирование видеоизображений).

При этом качество не уменьшается. Во-первых, это позволит экономить пространство в планшете. Во-вторых, в iCloud. Очень странно, что это реализовали именно в iOS 11, а не раньше.
Ребята, мы вкладываем душу в сайт. Cпасибо за то,
что открываете эту
красоту. Спасибо за вдохновение и мурашки.
Присоединяйтесь к нам в Facebook
и ВКонтакте
Смартфоны, разработанные компанией Apple, уже давно заняли уверенную позицию на рынке мобильных телефонов. Тем не менее у операционной системы «яблочных» телефонов еще остались нераскрытые возможности, о которых вы даже не догадывались.
сайт делится с вами потрясающими трюками, которые можно проделать с вашим iPhone.
Таймер для воспроизведения музыки
Теперь перед сном вы сможете наслаждаться любимыми мелодиями без забот о том, как не уснуть и оставить играющую музыку на всю ночь. Просто заведите на нужное вам время таймер, который находится на вкладке «Часы». В разделе «По окончании» вместо заданного рингтона выбираете пункт «Остановить» и засыпаете. Всю остальную работу ваш телефон сделает за вас. Настоящая находка для любителей аудиокниг!
Создание уникальной вибрации
Вместо стандартной схемы вибрации для текстовых сообщений вы легко можете создать свой собственный шаблон.
- Зайдите в настройки телефона, затем - «Звуки» > «Мелодии» > «Вибрация». Выберите раздел с надписью «Создать вибрацию».
- Запустите запись и касайтесь экрана в такт с желаемым ритмом вибрации. После этого остановите запись и сохраните ваш шаблон. Он будет храниться в подразделе «Вибрация» (меню рингтонов), в списке «Произвольные».
Кроме того, вы можете создать персональную вибрацию для каждого контакта из своей телефонной книги.
Чистка оперативной памяти устройства
Для того чтобы ваш iPhone работал быстрее, попробуйте очистить оперативную память устройства. Сделать это можно с помощью нескольких простых действий:
- Нажмите и удерживайте кнопку выключения питания вашего устройства до появления слайдера выключения.
- Не делая обычный свайп по слайдеру выключения, нажмите и удержите кнопку «Home».
- Через несколько секунд вы увидите небольшое мерцание экрана, а затем снова будете возвращены на рабочий стол. К этому моменту оперативная память iPhone или iPad будет очищена, и устройство начнет работать быстрее.
Время отправки сообщения
Вы легко сможете узнать точное время отправки сообщения с помощью нескольких простых шагов:
- Зайдите в Приложение «Сообщения».
- Теперь откройте беседу, в которой есть интересующее вас сообщение.
- Проведите пальцем с правого края экрана к левому.
- Рядом с каждым сообщением появится дата и время отправки или получения.
Счетчик символов для СМС
Для того чтобы вручную не заниматься подсчетом символов, используемых в сообщении, включите на iPhone стандартную функцию счетчика:
- Откройте приложение «Настройки», найдите раздел «Сообщения».
- В разделе «Сообщения» напротив пункта «Количество символов» активируйте ползунок.
Готово! Как только вы начнете вводить текст сообщения, почти сразу заметите сбоку счетчик символов, который показывает, сколько символов вы уже ввели.
Съемка видео с выключенным экраном
Если вы хотите, чтобы окружающие не заметили, как вы ведете фото- или видеосъемку, проделайте следующие действия:
- На заблокированном экране нажмите кнопку «Камера» и поднимите появившуюся «шторку» наполовину.
- Продолжая удерживать «шторку» в полуоткрытом состоянии, при необходимости переключитесь в режим съемки видео и нажмите кнопку записи.
- Три раза сделайте двойной клик по кнопке «Home».
- Держите «шторку» до полного погашения экрана и помните, что запись уже идет!
- Если вы хотите прервать видеосъемку, активируйте ваше устройство обычным способом и остановите запись в меню.
Перемотка аудио и видео
Вы можете изменить скорость перемотки, перемещая ползунок. Так, желтая область используется для быстрой перемотки, красная перематывает в два раза медленнее, а зеленая делает это еще дольше.
Звонок на добавочный номер
Если вы хотите позвонить на добавочный номер с iPhone, наберите основной номер, а затем зажмите звездочку на несколько секунд. После основного номера на экране появится запятая, введите добавочный номер и нажмите «Вызов».
Изменение направления съемки панорамы
Легко измените направление съемки панорамы на iPhone, просто нажав стрелку на экране телефона.
Удаление цифр в калькуляторе
Если вы заметили ошибку в набранном числе, то удалите любую крайнюю цифру, проведя пальцем слева или справа в поле для ввода.
Быстрый вызов скорой помощи
Если вы заранее заполните в телефоне свою «медицинскую карточку», любой пользователь сможет предоставить врачам информацию, которая важна для спасения вашей жизни в критической ситуации. Рекомендуем указать там хотя бы группу крови и сведения о том, на какие лекарства у вас может быть аллергия.
Восстановление закрытых страниц в Safari
Чтобы увидеть последние открытые вкладки в браузере Safari, просто нажмите на значок «+» внизу экрана.
Карты в режиме оффлайн
Если вы ранее уже загружали необходимую карту, то, написав в поиске «OK maps», вы сможете использовать просмотренные карты в режиме оффлайн.
Скрытое приложение «Field Test»
На iPhone доступны служебные коды, с помощью которых можно получить различную информацию о гаджете, мобильном операторе и сети сотовой связи. Простым звонком по номеру *3001#12345#* можно вызвать скрытое меню с информацией о SIM-карте, сети сотового оператора, уровне сигнала и т.д.
Увеличение скорости Wi-Fi

Конференция WWDC 2017 позади, и iOS 11 официально вышла в качестве версии для бета-тестирования разработчиками. Apple, как всегда, обозначила ключевые преимущества новой прошивки. Однако целое множество маленьких, но интересных обновлений и нововведений остались в тени. Мы хотим исправить эту оплошность.
В этот раз в iOS 11 спрятана функциональность, ориентированная на повышение производительности. Здесь и настраиваемый Пункт Управления, и возможность записи экрана, и многое другое.
1. Возможность перетаскивания нескольких приложений
Теперь и на iPhone, и на iPad можно выбрать несколько приложений. Для этого нажмите на иконки приложений и удерживайте до тех пор, пока они не начнут качаться. Захватите одно из приложений и перетащите. Теперь нажмите на иконки остальных приложений для выбора. Теперь перейдите на другую страницу и отпустите палец – все иконки окажутся на новом месте.
2. Создание текстовых запросов для Siri
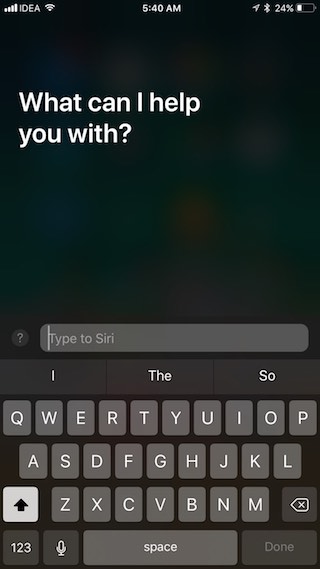
В разделе Настройки -> Универсальный доступ -> Siri появился новый тумблер, открывающий возможности работы с Siri с помощью текстовых запросов.
3. Настраиваемый Пункт управления
Одним из самых масштабных обновлений iOS 11 является переработанный Центр управления. Изменения эти явно в лучшую сторону – Пункт управления теперь действительно можно кастомизировать. Посетите раздел «Пункт управления» в меню «Настройки» , чтобы добавить желаемые настройки и удалить ненужные.
4. Запись экрана

Одно из действий, которые можно добавить в Пункт управления – запись скринкастов. Актировать функцию можно следующим образом: выбрав опцию «Запись экрана», вы начнете создание скринкаста. Нажмите на расположенную сверху голубую панель, чтобы остановить запись. Видеофайл сохранится в штатном приложении «Фото».
5. Клавиатура с возможностью управления одной рукой
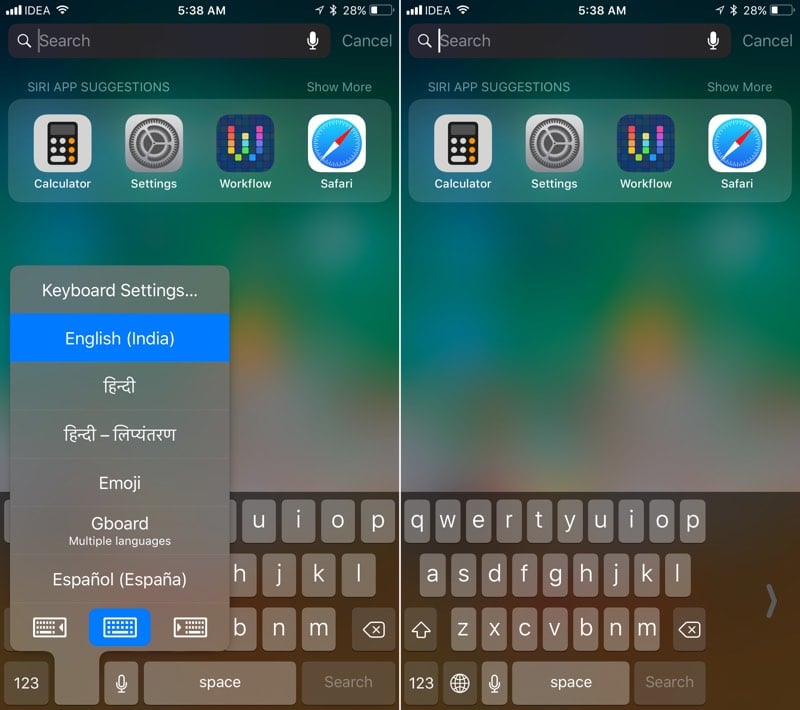
Владельцы iPhone 6 и более поздних моделей смогут воспользоваться режимом управления клавиатурой с помощью одной руки. Нажмите и удерживайте значок глобуса. Затем нажмите на иконку сдвига клавиатуры вправо или влево для появления узкой клавиатуры.
6. Объединение уведомлений

Теперь на заблокированном экране доступен просмотр всех уведомлений. Просто смахните вверх в свободном месте экрана, чтобы просмотреть все уведомления.
7. Клавиатура для быстрого набора на iPad

8. Новый дизайн вкладки, отображающей объем хранилища устройства

Вкладка «Хранение и использование iCloud» теперь называется «Хранилище iPhone». Теперь панель с отображением использования памяти размещается сверху, а приложения сортируются в порядке увеличения занимаемого ими объема. Также пользователь будет видеть последнее время использования каждого из приложений.
9. Возможность удаления неиспользуемых приложений
В разделе «Хранилище iPhone» появилась новая опция, позволяющая активировать автоматическое удаление старых приложений, когда объем памяти будет на исходе. При этом удаляется только приложение, но не связанные с ним данные и документы. Это можно сделать через программу, просмотрев детали.
10. Изменение шрифта на более жирный

В iOS 11 пользователей ожидает небольшое изменение дизайна – теперь везде, начиная с приложения «Телефон» и заканчивая «Заметками», используется более жирный шрифт. Особенно это касается заголовков.
11. Объединение настроек поиска и Siri

В настройках появился новый раздел Siri & Search, объединяющий ранее размещённые раздельно параметры Siri и поиска.
12. Новая секция настроек 
Ещё один новоявленный раздел параметров называется Accounts & Passwords и содержит все настройки, связанные с учётными записями iCloud и Mail. После авторизации можно также просматривать сохранённые в Keychain пароли.
13. Предотвращение отслеживания
Новая настройка в Safari позволяет обходить одну из техник слежения за действиями пользователя в сети - Cross-Site Tracking. Она включена по умолчанию.
14. Экстренный вызов – SOS 
Теперь в iOS 11 встроена функция экстренного вызова. Устройство автоматически осуществит вызов экстренных служб при быстром пятикратном нажатии на кнопку блокировки.
15. Сканирование QR-кодов в приложении «Камера»
Штатное приложение «Камера» в iOS 11 теперь умеет автоматически сканировать QR-коды. Все, что нужно для активации этой функции – перевести камеру в режим сканирования кода.
16. Автоматическое заполнение поля для ввода пароля при загрузке сторонних приложений
iOS 11 поддерживает опцию автозаполнения пароля для сторонних приложений. Это означает, что в будущем мы увидим интеграцию с 1Password.
17. Настройка работы наушников AirPods

Вы можете настроить жест двойного щелчка для любого из наушников – правого или левого. Это означает, что вы можете привязать один к Siri, а другой – к управлению воспроизведением.
18. Управление синхронизацией библиотеки iCloud Photo
iOS 11 предоставляет пользователям возможность управлять библиотекой фотографий iCloud. Если синхронизация автоматически приостанавливается, вы можете возобновлять ее вручную.
19. Автоматическая настройка
В iOS 11 значительно упрощается процесс переноса информации со старого iPhone на новый. Во время настройки вы сможете перенести такую информацию, как пароли, сообщения и приложения с использованием специальной функции «Автоматическая настройка». Для этого просто поднесите старый iPhone к новому, увидев соответствующий запрос на экране во время установки.
20. Длительное касание иконок приложений на iPad вызовет последние документы

Функция работает только с определенными приложениями – теми, что осуществляют работу с файлами. Просто коснитесь иконки приложения и задержите палец, чтобы увидеть всплывающее окно в стиле виджета, в котором отобразятся ваши недавние документы.
21. Замена iCloud Drive на приложение «Файлы»

В составе iOS 11 пользователи уже не увидят приложения iCloud Drive. Вместо него обнаруживается приложение «Файлы», которое устанавливается на iPhone и iPad автоматически при загрузке iOS 11. «Файлы» – это более продуманная с точки зрения дизайна версия приложения iCloud Drive, включающая в себя локальные документы и обеспечивающая быстрый доступ к файлам, хранящимся в памяти «облачных» сервисов (Dropbox и др.).
22. Функция «Семейный доступ» для хранилища iCloud
Если объем вашего хранилища iCloud составляет более 200 гигабайт, вы сможете разделить его между членами семьи с помощью опции «Семейный доступ».
23. Создание фотографий во время звонков FaceTime
В настройках FaceTime появился новый тумблер, активирующий создание живых фотографий во время звонков FaceTime. Функция позволяет пользователям снимать анимированные Live Photo непосредственно во время общения посредством FaceTime. Снимки автоматически сохраняются в приложение «Фото».
24. Обновление приложения «Калькулятор»
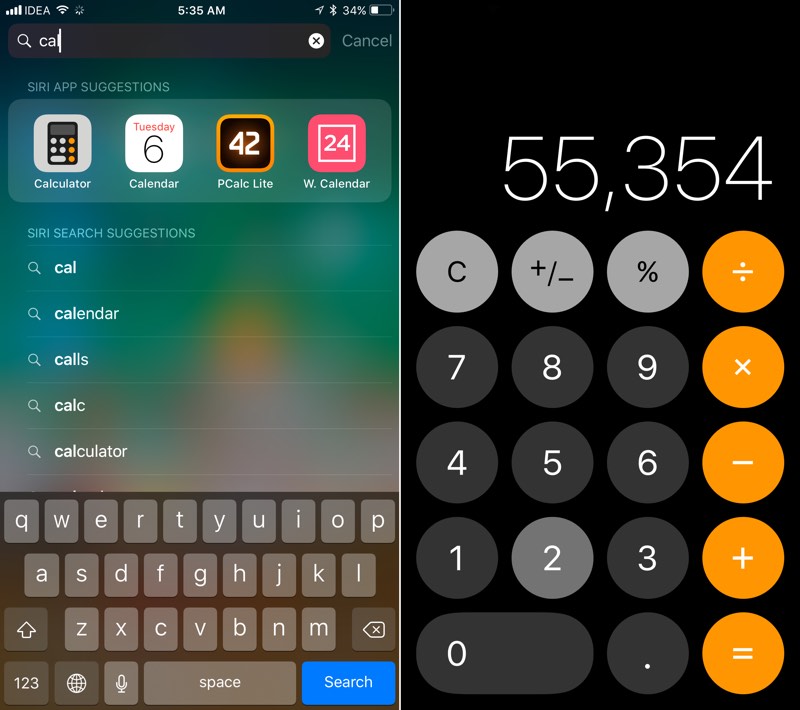
Приложение «Калькулятор» получило новую иконку и переработанный пользовательский интерфейс. Теперь калькулятор имеет круглые кнопки и напоминает цифровую клавиатуру в штатном приложении «Телефон».
25. «Умная» инверсия

В разделе меню «Универсальный доступ» -> «Адаптация дисплея» -> Инверсия цвета» теперь находится новая опция под названием «Смарт-инверсия» . Она инвертирует только цвета элементов пользовательского интерфейса, не затрагивая изображения или медиафайлы. Это самое точное приближение к «Темному режиму» , которое мы имеем на сегодняшний день.
26. Удобное увеличение масштаба в приложении «Карты»
Просто нажмите и удерживайте палец и смахните вверх или вниз для того, чтобы соответственно увеличить или уменьшить масштаб в приложении «Карты».
27. Поддержка формата FLAC
Файлы этого формата воспроизводятся во встроенном медиаплеере.
28. Поддержка видеоформата HEVC
Видео, снятые на устройство с операционной системой iOS 11, будут закодированы в новом формате HEVC H265. Это поможет пользователям сохранить объем памяти, не жертвуя качеством видео.
29. Поддержка формата изображений HEIF
Подобно HEVC, фотоформат HEIF обеспечивает двукратный выигрыш при сжатии изображений. При экспорте изображения автоматически преобразуются в формат JPEG.
30. Панель, сигнализирующая об отслеживании местоположения
Когда какое-либо приложение будет использовать геолокацию, в верхней части экрана вашего устройства будет непрерывно отображаться панель. Это поможет обнаружить приложения вроде Uber, которые продолжают отслеживать местоположение пользователя даже после закрытия.
31. Улучшенное управление отслеживанием геопозиции

Для служб геолокации теперь можно выбрать опцию «При использовании программы» для любого из приложений.
32. Настройки фонового обновления
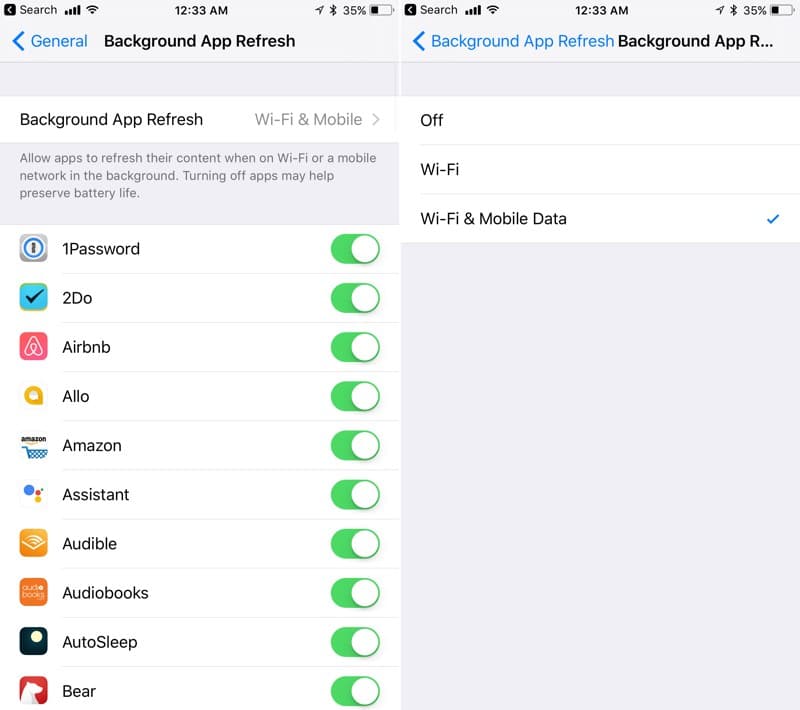
Вы можете включить фоновое обновление приложений только при использовании Wi-Fi соединения, а не мобильной сети.
33. Создание PDF в Safari
34. Новые эффекты в iMessage

iMessage поддерживает два новых эффекта - Echo и Spotlight. Первый позволяет вам сделать из вашего сообщения ливень, второй изобразит его в свете прожектора.
35. Более быстрая прокрутка страниц в Safari
Прокрутка в Safari теперь работает так же, как и везде в iOS, используя встроенные механизмы. Благодаря этому она стала куда более плавной и быстрой.
36. Сканирование документов в приложении «Заметки»

В приложении «Заметки» спрятана новая полезная функция, скрывающаяся под нажатием кнопки + в меню заметки. Нажав на нее, выберите «Сканировать документ» . Можно автоматически сканировать страницы в цветном режиме или оттенках серого. Доступна возможность изменения границ изображения.
37. Автоматический ответ на звонки
Нововведение спряталось в разделе Универсальный доступ -> Источник звука -> Автоответ на вызовы. Суть этой функции заключается в том, что вы можете настроить iOS 11 автоматический ответ на любой вызов по прошествии определенного времени (нескольких секунд), которое можете определить сами.
38. Инструмент для разметки скриншотов 
39. Wi-Fi без пароля

iPhone, как известно, вещь весьма полезная, однако в нем есть скрытые функции, о которых многие даже не догадываются. К примеру, не каждому владельцу «яблочного» гаджета известно о наличии в телефоне карты всех мест, где он побывал, или о возможности управлять экраном с помощью поворотов головы.
Предлагаем ознакомиться с пятнадцатью полезными функциями, которые сделают вас по-настоящему «продвинутым» пользователем iPhone.
Каждый раз заново полностью вводить наиболее часто используемый текст и фразы – процедура весьма надоедливая.
Для того чтобы, скажем, не вводить постоянно один и тот же электронный адрес, iPhone можно обучить подсказкам. Пользователь может набрать, например, «мыло», и на экране появится адрес целиком. Для этого нужно зайти в меню «Настройки », в разделе «Основные » выбрать «Клавиатура » и нажать на пункт «Замена текста ».


Здесь нажмите + в правом верхнем углу, в поле Фраза введите полную фразу (в нашем случае yablyk@сайт), а в поле Сокращение — введите желаемое сокращение, например «мыло»..

Таким способом можно легко водить, например, паспортные данные, ФИО и т.д. Попробуйте, это очень удобно.
Как добавлять и менять порядок виртуальных клавиатур
Работа с установленной в iPhone по умолчанию стандартной клавиатурой не позволяет по максимуму использовать весь ее потенциал. Существует целый ряд приложений, прибавляющих клавиатуре множество интересных и полезных функций – от перевода текста на иностранный язык до отправки забавных GIF-картинок.
Попробуйте использовать, например, одну из сторонних клавиатур, размещенных ниже:
Активировать новую клавиатуру после ее установки можно по пути: Настройки -> Основные -> Клавиатура -> Клавиатуры -> Новые клавиатуры .


Для работы с клавиатурой необходимо предоставить ей полный доступ к iOS. Для этого нажмите на наименование клавиатуры и передвиньте переключатель в положение ВКЛ, после чего подтвердите намерения, выбрав вариант Разрешить .

Порядок клавиатур в списке можно изменить, нажав на кнопку «Изменить » в правом верхнем углу. Это позволит точно знать, какая клавиатура появится следующей при переключении.

Переключить клавиатуру можно, нажав на иконку в виде земного шара в нижнем левом углу или в настройках активной клавиатуры.

Как отключать звонки и уведомления на ночь или в обеденное время

Функция «» позволяет отключить звуковые сигналы для вызовов, оповещений и уведомлений, которые поступают на заблокированное устройство. Пользователь может запланировать время или выбрать абонентов, чьи звонки разрешено принимать.
Для того чтобы активировать функцию, нужно зайти в меню «Настройки » и выбрать «Вручную ».
Это также можно сделать в Пункте управления, нажав на значок полумесяца.

Как управлять iPhone с помощью головы

Активировать функцию управления устройством с помощью движений головы можно, зайдя в Настройки -> Основные > Универсальный доступ -> и выбрав Добавить новый… в разделе Переключатели .
Как скрыть некоторые неиспользуемые «родные» приложения, которые нельзя удалить
iPhone поставляется с не одним десятком предустановленными приложениями, которые пользователь не может удалить. Это весьма неудобно, учитывая, что многие из них практически не будут использоваться. Как бы то ни было, некоторые неиспользуемые приложения можно убрать с домашнего экрана.
Для этого нужно зайти в «Настройки » и в разделе «Основные » выбрать «Ограничения ». Затем необходимо ввести пароль и указать, какие иконки следует скрыть с домашнего экрана.

К сожалению, скрыть можно только иконки приложений: Safari, Камера, FaceTime, iTunes Store, Подкасты и News.

Как сделать так, чтобы при звонке, получении сообщений и уведомлений загоралась вспышка
Многие пользователи iPhone, которым нравятся световые индикаторы для сообщений в старых телефонах, даже не догадываются, что могут активировать эту функцию в «яблочном» гаджете. Это можно сделать, зайдя в Настройки -> Основные -> Универсальный доступ -> Вспышка предупреждений .

Как установить различную вибрацию для отдельных контактов
Узнать, кто звонит, можно не только по мелодии звонка, но также по звуку вибрации. Для того чтобы установить определенную вибрацию для отдельных контактов, нужно зайти в Настройки -> Звуки -> Рингтон -> Вибрация -> Создать вибрацию .

Задать шаблон вибрации можно с помощью нажатий на экран. Созданный образец нужно назвать и сохранить.

Эта вибрация будет автоматически установлена по умолчанию для всех уведомлений, поэтому прежде чем выйти из меню, необходимо вернуть предыдущие настройки — параметр Не выбрана .

Для того чтобы установить заданную вибрацию для определенного человека, следует зайти в список контактов, выбрать необходимый, нажать кнопку Изменить и указать сохраненный шаблон в пункте «Вибрация ».

Отвечать на сообщения с экрана блокировки очень просто – достаточно только провести по сообщению влево, тем самым активировав функцию «Ответить ».

Узнать наиболее энергозатратные приложения можно, зайдя в Настройки -> Аккумулятор -> Использование аккумулятора .

iPhone сохраняет данные о всех посещенных местах и составляет скрытую карту. Для того чтобы ее просмотреть, нужно зайти в Настройки -> Конфиденциальность -> Службы геолокации и выбрать Системные службы -> Часто посещаемые места .

Все места, которые посещал пользователь, рассортированы по городам. После нажатия на название города откроется карта с точным указанием локации и времени ее посещения.

Как включить режим энергосбережения
Продлить срок службы аккумулятора iPhone поможет режим энергосбережения. Когда уровень заряда батареи снижается до 20%, появляется уведомление о необходимости перейти в режим низкого потребления электроэнергии. Тем не менее, его можно активировать, даже если смартфон полностью заряжен. Для этого нужно зайти в приложение «Настройки » и выбрать раздел «Аккумулятор ». При включенном режиме энергосбережения индикатор уровня заряда батареи становится желтым.

С целью экономии заряда отключаются второстепенные функции, такие как обновления приложений в фоновом режиме, Siri и некоторые ресурсоемкие видеоэффекты.
Режим энергосбережения выключается автоматически при накоплении устройством заряда в 80%.
Как просматривать селфи и скриншоты в отдельных альбомах приложения Фото
Возможно, для кого-то это окажется новостью, но iPhone автоматически сохраняет снимки, сделанные фронтальной камерой, и скриншоты отдельно от остальных.

Для того чтобы быстро просмотреть присланные в сообщении медиафайлы (фото, видео, координаты), достаточно просто нажать на кнопку «Подробно » в правом верхнем углу.

Указать местоположение в сообщении можно в меню «Подробно ». Отметка устанавливается бессрочно, например, на час или до конца дня.

Как снизить уровень яркости экрана до уровня ниже предложенного в настройках
Мало кому известно, что тройным нажатием на дисплей можно снизить яркость так, как не позволяют стандартные настройки. Благодаря этому пользоваться смартфоном ночью гораздо удобнее. Активировать функцию тройного нажатия можно следующим образом. Выбрать Настройки -> Основные -> Универсальный доступ -> Увеличение и в подразделе Область увеличения поставить галочку напротив Весь экран .


После тройного касания к экрану тремя пальцами (касаться нужно быстро) появится меню, в котором нужно нажать на «Выбрать фильтр » и поставить галочку напротив «Слабый свет ». Теперь снизить яркость ниже установленного Apple минимума можно с помощью тройного касания к экрану.