Как сделать лист а5 из а4. Используется в таких единицах измерения
Распечатка документов в программе Microsoft Word настроена в основном для бумаги формата А4. Следственно при печати брошюр либо многостраничных документов в формате А5 отличнее применять добавочные приложения.
Вам понадобится
- – Microsoft Word.
Инструкция
1. Введите текст документа, тот, что нужно распечатать на формате А5. В параметрах страницы установите размер листа А4. Все страницы документа обязаны находиться в одном файле, дабы распечатать текст в виде брошюры. При необходимости устанавливайте между разделами документа обрывы страницы с подмогой меню «Вставка» – «Обрыв» либо комбинации клавиш Ctrl+Enter. Добавьте при необходимости нумерацию страниц с поддержкой команды «Вставка» – «Номера страниц».
2. Перейдите по ссылке http://fineprint.com/release/fp625.exe, дабы загрузить и установить драйвер для принтера Fine Print. Это воображаемый принтер, тот, что перехватывает отправляемые на печать данные, с применением собственного интерфейса исполняет дополнительное форматирование и управление документом. Данный принтер разрешает поместить на одном листе до восьми страниц и распечатать их в формате книги. Вам не надобно думать, как верно разместить части документа для печати. FinePrint сделает это механически и лишь будет отдавать вам команды для распечатки и переворота страниц в необходимом направлении.
3. Установите драйвер, дабы исполнить распечатку документа в формате А5. Исполните команду «Файл» – «Печать». В диалоговом окне печати выберите принтер Fine Print, дальше при первом запуске данного драйвера вам нужно будет распечатать тестовую страницу, дабы исполнить настройку драйвера.
4. Следуя указаниям мастера, исполните распечатку документа. Дальше запомните, в каком порядке происходит печать документа на А5 и исполните печать своего документа. В настройках печати укажите формат документа «Буклет» и щелкните по кнопке «Печать».
Представьте себе обстановку: вам дали срочное задание – напечатать объявление о концерте, тот, что состоится сегодня вечером, т.е. через 3 часа. Времени рисовать плакат от руки нет. Проще каждого напечать объявление в Word.

Вам понадобится
- Microsoft Word, компьютер, принтер, компьютер
Инструкция
1. Запустите программу Microsoft Word. Войдите во вкладку “Формат”, после этого “Гарницы и заливка”. Во вкладке “Граница” выберите из предложенных вариантов подходящий вам дизайн, выберите цвет заливки, тип рамки настройте с подмогой вкладки “Страница”.

2. Напечатайте текст объявления, распределяя его внутри рамки, которую вы сотворили. Управляйте размером и цветом шрифта с поддержкой вкладок “Шрифт”, и цветовой растяжки. После этого жмите “Файл”, дальше – “Печать”. Объявление готово.

Обратите внимание!
С осторожностью используйте цветные картинки. Не все принтеры адекватно передают цвета, следственно изображение может получиться не таким, как вы ждете.
Полезный совет
Вставьте в ваше объявление изображение из буфера обмена. Для этого выберите “Вставка”, “Рисунок”. Если у вас есть картинка, которую вы, скажем, скачали из интернета и хотите вставить, выбирайте “Из файла” и укажите папку, которой картинка лежит. Если хотите применять картинки Microsoft, жмите “Картинки”.
Создавать и печатать брошюры либо даже книги дозволено с поддержкой текстового редактора и принтера. Microsoft Office Word 2007 для этого абсолютно подходит – с его поддержкой дозволено как создавать «с нуля» брошюры довольно трудной конструкции, так и распечатывать теснее готовые документы в этом формате.

Вам понадобится
- Текстовый редактор Microsoft Word 2007
Инструкция
1. Запустите текстовый редактор и загрузите в него документ, тот, что следует распечатать в формате брошюры . Это дозволено сделать как из основного меню редактора, раскрываемого щелчком по крупный круглой кнопке Office, так и с подмогой жгучих клавиш. Соответствующий пункт в меню именуется «Открыть», а жгучие клавиши ему назначенные – это CTRL + O.
2. Перейдите на вкладку «Разметка страницы» в меню редактора и в группе команд «Параметры страницы» откройте выпадающий список с надписью «Поля». Выберите в нем самый нижний пункт – «Настраиваемые поля». Так вы откроете окно «Параметры страницы».

3. Обнаружьте выпадающий список рядом с надписью «несколько страниц» – он размещен в секцию «Страницы» открываемой по умолчанию вкладки «Поля». В списке следует предпочесть строку «Брошюра». Когда вы это сделаете, в этой сегменты появится еще один выпадающий список рядом с надписью «число страниц в брошюре». В нем дозволено указать лимитация числа страниц либо оставить значение по умолчанию («Все»).
4. Установите значения отступов от краев листа и расстояния между страницами на одном листе в соответствующих полях ввода в верхней сегменты на этой же вкладке.
5. Перейдите на вкладку «Размер бумаги», если для печати вы будете применять формат бумаги, хороший от установленного по умолчанию формата A4. В верхней сегменты на этой вкладке дозволено предпочесть необходимый формат из списка эталонов либо указать свой личный, указав его размеры в сантиметрах.

6. Щелкните закладку «Источник бумаги» и в сегменты «Различать колонтитулы» выставьте надобные отметки. Если ваш документ имеет нумерацию страниц либо колонтитулы, то для того, дабы они печатались неизменно у внешнего края (либо внутреннего), нужно поставить отметку в поле «четных и нечетных страниц». Для четных страниц при печати брошюры внешним будет правый край, а для нечетных – левый.

7. Нажмите кнопку «OK», когда все нужные установки будут изменены.
8. Если вы собираетесь создавать брошюру с нуля, то, допустимо вам подойдет один из готовых образцов разметки, которые дозволено загрузить из публичного хранилища непринужденно в Word. Для этого нужно раскрыть основное меню, предпочесть в нем пункт «Сделать» и в левой колонке открывшегося диалога щелкнуть пункт «Брошюры». У вас будет вероятность предпочесть один из подходящих вариантов по картинке и изложению, а после этого открыть его для редактирования, нажав кнопку «Загрузить».
9. Нажмите сочетание клавиш CTRL + P, дабы отправить брошюру на печать, когда завершите ее редактирование и оформление.
Нумерация страниц печатаемого документа в приложении Microsoft Word, являющегося частью пакета Microsoft Office, может быть исполнена стандартными средствами самого приложения.

Вам понадобится
- Microsoft Word.
Инструкция
1. Вызовите основное меню операционной системы Microsoft Windows нажатием кнопки «Пуск» и перейдите в пункт «Все программы» для выполнения операции нумерации страниц выбранного документа.
2. Запустите приложение Microsoft Word и откройте нужный документ.
3. Раскройте меню «Вставка» верхней панели инструментов окна приложения и укажите пункт «Номера страниц».
4. Выберите опцию «Вверху страницы» в строке «Расположение» для расположения номера страницы в верхней части документа либо укажите «Внизу страницы» для расположения номера страницы в нижней части документа в открывшемся диалоговом окне.
5. Выберите опцию «По левому краю» в строке «Выравнивание» для определения параметров выравнивания номеров страниц выбранного документа либо укажите иной желаемый критерий:- по правому краю;- по центру;- внутри страницы;- снаружи страницы.
6. Примените флажок на поле «Номер первой страницы» для выполнения добавления номера на первую страницу документа либо снимите его для осуществления нумерации страниц со 2-й страницы документа и укажите желаемые добавочные параметры.
7. Раскройте меню «Вид» верхней панели инструментов окна приложения и укажите пункт «Колонтитулы» для осуществления альтернативной операции нумерации страниц выбранного документа.
8. Исполните нажатие кнопки «Верхний/нижний колонтитул» верхней панели инструментов колонтитулов для расположения номеров страниц в нижней части документа и удостоверите выполнение операции нажатием кнопки «Номер страницы».
9. Выделите подлежащие изменению формата разделы документа (при необходимости) и раскройте меню «Вставка» верхней панели инструментов окна приложения Microsoft Word.
10. Укажите пункт «Номера страниц» и исполните нажатие кнопки «Формат» в открывшемся диалоговом окне.
11. Укажите желаемый формат нумерации выбранных разделов документа в строке «Формат номера» и удостоверите свой выбор нажатием кнопки OK.
12. Раскройте меню «Файл» верхней панели инструментов окна приложения и укажите команду «Печать».
Видео по теме
Стандартным форматом страницы, используемым в программе Microsoft Word, является A4. Собственно, стандартным он является практически везде, где только можно столкнуться с документами, как бумажными, так и электронными.
И все же, как бы там ни было, иногда возникает необходимость отойти в сторону от стандартного A4 и изменить его на формат поменьше, коим является A5. На нашем сайте есть статья о том, как изменить формат страницы на больший — A3. В данном случае мы будем действовать практически таким же образом.
1. Откройте документ, в котором необходимо сменить формат страницы.

2. Откройте вкладку “Макет” (если вы используете Word 2007 — 2010, выберите вкладку “Разметка страницы” ) и разверните там диалоговое окно группы “Параметры страницы” , нажав на стрелку, расположенную в правой нижней части группы.

Примечание: В Ворд 2007 — 2010 вместо окна “Параметры страницы” необходимо открыть “Дополнительные параметры” .

3. Перейдите во вкладку “Размер бумаги” .

4. Если вы развернете меню раздела “Размер бумаги” , то можете не найти там формата A5, как и других форматов, отличных от А4 (зависит от версии программы). Поэтому значения ширины и высоты для такого формата страницы придется задать вручную, введя их в соответствующие поля.
Примечание: Иногда форматы, отличные от A4 отсутствуют в меню “Размер бумаги” до тех пор, пока к компьютеру не будет подключен принтер, поддерживающий другие форматы старниц.

Ширина и высота страницы формата A5 составляет 14,8 х21 сантиметра.
5. После того, как вы введете эти значения и нажмите кнопку “ОК” формат страницы в документе MS Word из A4 изменится на A5, став вдвое меньше.

На этом можно закончить, теперь вы знаете, как в Ворде сделать формат страницы A5 вместо стандартного A4. Точно так же, зная правильные параметры ширины и высоты для любых других форматов, вы можете изменять размеры страницы в документе на любой необходимый, а то будет ли он больше или меньше, зависит исключительно от ваших требований и предпочтений.
Работа с текстовым редактором Word, подразумевает применение различных размеров формата листа.
Часто, у пользователей возникают вопросы: «Как изменить размер листа в Ворде» или «Как поменять формат страницы A4 на A5 в Ворде» и так далее.
Давайте вникнем в тему и разберем по порядку алгоритм действий.
Шаблоны форматов листа
В мировой практике применяются два стандарта бумаги:
- Североамериканский стандарт (не применяется на территории Р.Ф.);
- и международный стандарт.
ISO 216 (обозначение мирового стандарта), создан на основе метрической системы измерения.
Изначальный размер бумаги стандарта (А0), равняется 1 кв. метр. Все последующие размеры листа вытекают из него, по схеме, когда большая сторона делится пополам.
Давайте теперь разберем, какие размеры бумаги существуют:
- А0 и А1 - используется для тех, кто занимается плакатами, чертежами и постерами.
- Размер А3, В4 и А2 - для диаграмм, журналов, газет и чертежей.
- Размер А4 - всем известный формат листа в Ворде, который называют офисным. Применятся при создании: документов, писем, анкет, журналов, также используется в принтере, ксероксе и т.п.
- А5 - размер тетрадного листа. Этот формат бумаги используется для следующих видов печати: открытка, блокнот, анкета или бланк, листовка, рекламный буклет.
- Размер А5, В5, А6, В6, - с помощью него создаются: всем нам знакомая книга, брошюра и почтовая открытка.
- C4, C5, C6 - требуется при изготовлении конвертов для почты.
Предустановленные шаблоны формата страницы в Word
Текстовый редактор Word, имеет набор предустановленных шаблонов формата страницы. Разработчики потрудились, собрали статистику наиболее популярных размеров страниц и добавили в редактор, дабы упростить нам жизнь.
- Letter (8,5 x 11 дюймов) (21,59 см х 27,94 см);
- A4 (21 см х 29,7 см);
- Legal (8,5 x 14 дюймов) (21,59 см х 35,56 см);
- A3 (29,7 см х 42 см);
- B4 (25 х 35,4 см);
- B5 (18,2 см х 25,7 см).
По умолчанию, документы в Ворде, открываются с размером листа A4, но его легко изменить на любой другой, интересующий вас формат.
Давайте рассмотрим, как задать интересующий размер страницы в Ворде.
Как изменить размер формата листа в Ворде
Процедура изменения страницы предназначена для создания публикации в том размере, который вам требуется.
Данная методика позволяет создать одну и ту же публикацию, как на одном листе, большого размера, так и на нескольких, более мелких. С помощью нее можно создать публикации до 36 кв. метров (6 х 6 метров).
Разберемся пошагово, как выбрать размер страницы в ворде:
- В текстовом редакторе Word, переходим во вкладку «Разметка страницы».
- Нам нужна группа команд «Параметры страницы».
- Выбираем иконку «Размер».
- В открывшемся выпадающем окне, мы можем выбрать нужный нам размер страницы, из уже имеющихся. Например, книжный формат листа (Letter) с размером – 21.59 на 27.94 сантиметров.
Если предустановленные форматы листа в Ворде не подходят, то имеется возможность сделать свой размер формата страницы. Алгоритм действия почти такой же:
- Переходим во вкладку «Разметка страницы».
- В группе «Параметры страницы», выбираем команду с иконкой «Размер».
- В самом низу списка, выбираем команду «Создание нового размера страницы» или «Другие размеры страниц» (название команды отличается в разных версия MS Word).
В открывшемся окне, находим раздел «Страница» или «Размер бумаги» и в нижних строках, выбираем нужный нам формат страницы, а также задаем параметры ширины и высоты страницы, нажимаем «ОК».
В этом окне, пользователь может как уменьшить размер листа, так и увеличить его до самых непредсказуемых размеров. Ограничение только в вашей голове.
Надеюсь, как сделать свой размер страницы в Ворде стало понятно, по большому счету, ничего сложного в этом нет, поэтому перейдем к еще одному важному вопросу.
Как сделать лист формата А5
Часто нам требуется сделать формат страницы в Ворде, отличающийся от А4, например, более меньший – А5 (размер тетрадного листа).
В зависимости от версии MS Word, в разделе «Размер бумаги», вы можете не обнаружить размер листа формата А5. В принципе, как и остальных, кроме А4.
В данной ситуации, придется вводить ширину и высоту бумаги, в ручном режиме.
Размеры страницы в формате А5 должны быть:
- ширина – 14.8 см,
- высота – 21 см.
Как выставить данные значения мы описали выше.
Стоит отметить, что иногда другие форматы в разделе «Размер бумаги» не появляются до того момента, пока вы не подключите принтер, который их поддерживает.
Обычно при работе с текстовыми документами в Word используется формат A4. Но, текстовый редактор Word может работать и с другими популярными форматами листов. Например, вы можете использовать формат A5.
Сейчас вы узнаете о том, как сделать формат A5 в Word 2003, 2007, 2010, 2013 и 2016. Также мы рассмотрим некоторые особенности печати листов в формате A5.
Формат A5 в Word 2007, 2010, 2013 и 2016
Если вы используете текстовый редактор Word 2007, 2010, 2013 или 2016 года, то для того чтобы сделать формат A5 вам нужно перейти на вкладку «Разметка страницы» и нажать там на кнопку «Размер».
После нажатия на данную кнопку перед вами появится выпадающий список, в котором будет доступны все популярные форматы листов. В этом списке нужно просто выбрать формат A5 и Word изменит размер страницы.

Также в Word 2007, 2010, 2013 и 2016 есть другой способ сделать лист формата A5. Для этого нужно на вкладке «Разметка страницы» нажать на кнопку «Параметры страницы».

Также вы можете открыть «Параметры страницы» просто кликнув в любом месте на линейке, которая обычно отображается сверху и сбоку от листа.

После открытия окна «Параметры страницы» вам нужно перейти на вкладку «Размер бумаги» и выбрать формат A5 в выпадающем списке.
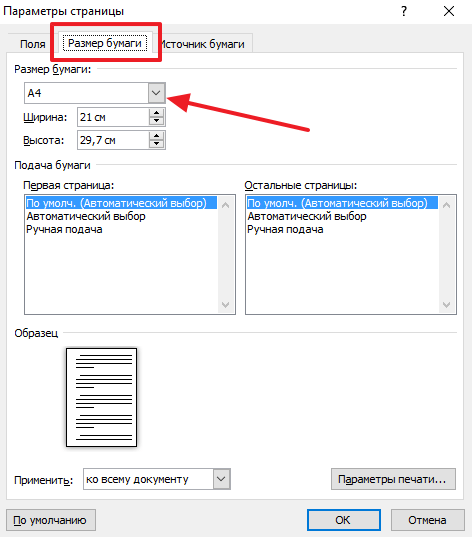
После чего окно нужно закрыть с помощью кнопки «Ok».
Формат A5 в Word 2003
Если же вы пользуетесь Word 2003, то для того чтобы сделать лист в формате A5 вам нужно открыть меню «Файл» и перейти в «Параметры страницы».

После этого откроется окно «Параметры страницы». В Word 2003 оно выглядит почти также, как и в более современных версиях. Здесь нужно перейти на вкладку «Размер бумаги» и выпадающем списке выбрать формат A5.

После чего окно «Параметры страницы» нужно закрыть с помощью кнопки «Ok».
Как распечатать лист в формате A5 на листе A4
Если вам нужно распечатать лист в формате A5 на листе A4, то у вас есть два варианта. Если воспользоваться стандартными настройками печати, то вы получите просто лист A5 по середине листа A4. При этом справа и слева от текста будут очень большие поля. Другой вариант – печатать по два листа A5 на листе A4. Для этого на экране с настройками печати нужно выбрать вариант печати «2 страницы на листе».

В этом случае на каждом листе A4 будут размещены по две страницы A5. При этом вы избежите больших отступов по бокам и с экономите бумагу.
Распечатывать приходится самые разнообразные проекты, для которых требуется то огромное бумажное полотно, то совсем небольшая площадь – этикетка, например. Соответственно, для каждой такой работы нужно соответствующее печатное устройство, позволяющее настройку для такой работы.
Формат А5
Размер относит к стандартным международным – 148*210 мм. В пикселях он составляет 420*595 при разрешении до 74 пикселей на дюйм или 1748*2480 при разрешении до 300 точек на дюйм.
Размер мало распространен: распечатать на принтере формата А5 можно листовки, рекламные листки соответствующих параметров, листы для блокнотов, записных книжек, буклетов, поздравительных открыток и тому подобного. Также способ используется при выпуске брошюр или карманных книг с небольшим тиражом.

Бумага для принтера А5 может применяться самая разная: матовая, глянцевая, плотная, тонкая и прочее. Однако стоит учесть, что для такой работы предпочтительнее использовать именно готовую бумагу нужного размера, так как обрезанные листы А4 при работе засоряют устройство бумажной пылью, что приводит к быстрому износу аппарата.

Принтеры для формата А5
Чтобы напечатать рекламную продукцию или поздравительную открытку, подойдет любой аппарат. Однако есть и специальное требование: он должен относится к цветным, причем, чем большее количество цветных картриджей присутствует, тем лучше. Ведь такие небольшие изображения, как открытки обычно многокрасочные и часто содержат художественные изображения.

- Матричные – для того чтобы распечатать даже небольшой тираж, используются редко. Скорее, этот вариант для разовой продукции или очень небольших проектов. Матричные аппараты не обеспечивают высокой точности изображения и довольно шумно работают. Однако принципиально возможна работа с листами и А4, и А6.
- Струйные – позволяют печатать фотографии прекрасного качества, а не только изображения. В самых простых моделях имеется 4 картриджа, в более продвинутых картриджей может быть и 7, и 9, и 11. Кроме того, струйный аппарат намного экономичнее и позволяет работать с бумагой разного качества. Если требуется распечатать большое количество экземпляров лучше выбрать прибор с СНПЧ – системой непрерывной подачи чернил. СНПЧ позволяет заправлять картриджи буквально во время работы, что и гарантирует непрерывный процесс. Многие из офисных моделей оснащаются также функцией двухсторонней печати.
- Лазерные – изображение на листе формирует лазерный луч, затем на бумагу подается тонер – порошковый пигмент, и запекается при температуре. Такому изображению не страшны ни вода, ни солнечные лучи. Лазерные аппараты стоят заметно дороже, но и напечатать позволяют огромный тираж в самые сжатые сроки. Возможна и двухстороннее воспроизведение.
- Светодиодные – печатать на принтере формат А5 такого рода одно удовольствие. Прибор работает бесшумно. По скорости и производительности даже превосходит лазерные. Принцип работы схож с последним, только вместо лазерного луча используются светодиодные элементы.

Печать формата А5 на принтере
По сути, специальных аппаратов для такого размера не существует. Чтобы напечатать формат А5 на принтере, необходимо осуществить следующие настройки:
- ввести текст, который следует распечатать в требуемом формате. Для начала устанавливают размер А4, так как необходимо, чтобы все страницы документа были одного размера;
- затем загружают драйвер, необходимый для виртуального принтера Fine Print – он перехватывает управление, когда документ отправляют печатать;
- установив драйвер, вызывают диалоговое окно, выполнив комнату «Файл» – «Печать». Предварительно в диалоговом окне выбирают Fine Print и указывают работу в А5;
- затем, следуя рекомендациям мастера, распечатывают документ. В параметрах документа указывают «Буклет», и нажимают на кнопку «Печать».

После того как текст напечатан на одной стороне, появляется требование о переворачивании листа. Если аппарат обладает функцией двухстороннего воспроизведения, нужно просто подтвердить.




