Notepad in Russian - setting the language in a text editor. Encoding problems. Abracadabra in a text editor Why doesn't notepad write in Russian
To edit the blog code, we will use text editor Notepad ++. Be sure to install this program on your computer. Below are the main functions and features of Notepad ++.
Advantages of the Notepad ++ text editor:
- This text editor is completely free;
- It is possible to cancel the action. That is, let's say: you fix the code, then it gives an error, and you don't remember what it was like. To return to the opposite position, you just need to press "Edit" -> "Cancel" or CTRL + Z until you are satisfied with the state of the blog;
- You can work with other files at the same time, which is very convenient;
- There is syntax highlighting (each type of element is colored in its own color, you can also click on the opening tag, as a result, the program will provide you with a closing tag);
- Plugin support;
- This text editor also provides a bunch of opportunities and conveniences for your work.
I think the above advantages convinced you to put on your computer Notepad ++... If so, then you first need or, then install it on your computer. Run the program, it will look like this (I opened the index.php file for the theme of my future blog):

Here:
- Line number
- Opening tag
- End tag
- File encoding.
Now I'll show you how you can collapse the "inside" of the tag. To do this, you need to click on "-" (shown in the figure above as number 2). As a result, you can easily find out where the closing tag is. In the picture below, the result after folding (note instead of "-" now "+"): 
Changing the encoding of WordPress theme files to UTF-8 (Russian)
So that there are no problems with the encoding on your blog (the Russian language can be represented by kryakozabrami - about them below). Let me give you an example.
On the right side of my topic, the titles are in English: 
To the word " Categories"translate into Russian we need to remember which theme file is responsible for the right side of the blog. This file is called sidebar.php, open it with a text editor Notepad ++... We find in this file the word that needs to be translated (for convenience, you can press CTRL + F and in the search field you need to type necessary word: 1 - search word, 2 - click to search, 3 - search result):  Now, in order to translate this word into normal Russian, we need to redo encoding in UTF-8, and only then translate the word. And if you don't change the encoding, you get this (note what happened in the picture below. This is the case when I changed the word Categories on the Categories, these signs are mackerel):
Now, in order to translate this word into normal Russian, we need to redo encoding in UTF-8, and only then translate the word. And if you don't change the encoding, you get this (note what happened in the picture below. This is the case when I changed the word Categories on the Categories, these signs are mackerel): 
So how to make sure that instead of these signs a normal Russian word comes out? With the program Notepad ++ it's pretty easy and straightforward. What we need to do is just open the file we need (in this case, I open sidebar.php), convert the encoding to UTF-8 and only then translate the word.
To convert the encoding to UTF-8, go to the "Encodings" section in Notepad ++ and select "Convert to UTF-8 without BOM":  As a result, in the lower right corner you should see the following:
As a result, in the lower right corner you should see the following:
 Now we save the file ( CTRL + S) and admire the result:
Now we save the file ( CTRL + S) and admire the result: 
I want to tell you that each file needs to be converted to UTF-8 only once and just saved. And while I am writing new lessons, I recommend that you slowly begin to translate into Russian what has not yet been translated in your topic.
Now, if you suddenly see kryakozyabry on your blog, you will know what the problem is, and if you have forgotten something, this post will help you.
Today we will find out in which editor and in which encoding you need to save Text Document for the correct display of the Cyrillic alphabet.
An example of a problem with displaying the Cyrillic alphabet
Standard application Notebook on Windows, by default, it saves the text in the encoding Cyrillic Windows 1251... But from time to time a problem arises: if a document that was created in Notepad is opened in Notepad ++, Russian characters may not be readable:
For correct display, you have to manually select the Windows-1251 encoding:

Now the characters are read:

The pun is as follows. Application Notebook thinks it stores in ANSI encoding:

But if you open the file in Notepad ++ and select ANSI ...

... we still get gibberish instead of Russian letters:
What needs to be done to make a Cyrillic document open normally in all text editors
1. Open a document in Notepad ++. Select the encoding so that the Russian characters are displayed correctly:

2. Select Convert to UTF-8 without BOM and Save:

Many versions from the developer do not support in Russian and display Cyrillic characters incorrectly.
With a few simple ways you will be able to fix this problem and work in notepad with the Russian menu and the correct display of characters.
Localization setup during installation
Notepad Is a popular open source text editor.
The application is designed to work on and allows you to easily highlight code syntax for more than 20 groups of programming languages.
Also, the editor can be used like a standard notepad to create notes without formatting.
The peculiarity of the application is that its basic version can be expanded with new functions.
Users can install additional language modules, preprocessors and various plugins.
If you need Notepad to display the menu and all tabs in Russian, download the installer latest version programs with.
Follow the instructions:
- If any version of Notepad ++ is already installed on your PC, uninstall it;
- Start the installation process of the previously downloaded latest version of the editor;
- Select the directory where the program files will be moved;
- In the window "Components" check the box "Localization";
- Wait for the installation to complete.
Localization allows you to automatically determine the region in which the user is located.
The application then automatically downloads the required plugins with languages and the required encoders.
As a result, you get software with a Russian interface and the ability to write on the page.
Setting up encoding and styles manually
Often programmers and web developers who use Notepad complain about incorrect display of the Cyrillic alphabet in the code.
This makes it difficult to create a normal interface for a future program or site. Instead of the usual Russian letters, incomprehensible symbols appear.
There are times when, when the Russian keyboard layout is turned on, the text in the notebook stops typing. It can only be copied from another editor and pasted into a Notepad document.
The incorrect display of the Cyrillic alphabet in the program can have several reasons:
- Font support issue;
- Encoding failure.
In the first case, solving the problem is very simple. The fact is that one of the fonts installed on the PC is selected in the application, but it does not support it.
Therefore, the entered text does not want to be displayed. Also, the font itself may not support Cyrillic characters.
To solve the problem, you need to customize the styles. Follow the instructions:
- Reload the program;
- Click on the "Options" tab at the top of the notepad window;
- Select item "Defining Styles";

Fig. 3 - "Options" menu
- In the window that opens, find the "Language" field. In it, click on the Global Styles element to see all available styles that support almost all languages;
- Now in the "Style" box, select the "Defaul Style" option. Using this style usually does not cause problems with Cyrillic / Latin.
- In the Font Style column, select Lucida Console - the best font for displaying the program code.
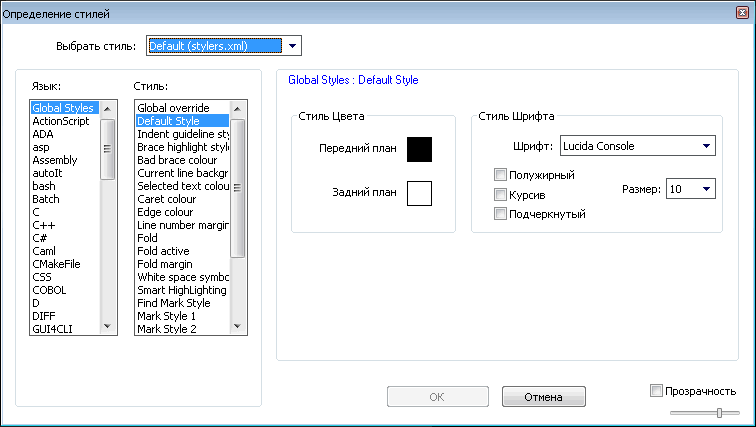
Fig. 4 - "Styles definition" tab
To configure the encoding and conversion of the already described text, the program has separate tab with the name "Encodings" or "Encoding".
To set an encoding with Cyrillic and Latin support for the entire file, click on the item "UTF-8" or "UTF-8 without BOM".
To remove incorrect display of previously printed characters, select them and click on Converting to UTF-8 or "Converting to UTF-8 without BOM".

Fig. 5 - setting the encoding
Russifiers for Notepad and changing the language in the program
A Russifier is a special software module that allows you to change the program interface language to Russian, even if the developer did not provide for such a function.
The Russifier can be installed both during software installation (the localization function described above) and after installation.
Users can separately download modules for certain applications... Notepad can also install a plugin to change the language.
It will be able not only to adapt the interface for the Russian-speaking user, but also to correctly display the text in the program code.
You can download plugins from the official resource of the application developer.
In order not to increase, programmers create modules for different languages as separate programs.
As a rule, similar software is used in older versions of the notebook.
The latest versions of the application seamlessly support over 30 languages. You can customize the language of your region using the application settings:
- Run the program and select the "Options" tab;
- Open the settings menu;
- In the new window go to the "General" tab. Here you can configure the interface language, display of tabs and other options of the main window;
- Save your changes. If nothing has changed in the interface, you should restart the text editor.

Fig. 6 - changing the language
Russian-language analogs of the program
Aptana Studio is a popular Notepad counterpart. Aptana is a simple and easy to use integrated development environment (IDE).
Syntax and error highlighting is available for more than 20 programming languages. The interface looks like a mixture standard editor and Visual Studio.

Fig. 7 - Aptana main window
EmEditor is a text editor for users who want the Russian language encoding to always display correctly and without glitches.
The application is available for everyone Windows versions... Feature of the program - support for Unicode and large files.

Fig. 8 - EmEditor window
Thematic videos:
Setting up Notepad ++
Notepad in Russian - setting the language in text editor




