Что такое расширенная метка тома. Что такое метка тома? Форматирование флешки в NTFS
что такое метка тома?
- ConvertПреобразование томов с файловой системой FAT и FAT32 в тома с файловой системой NTFS.
Синтаксис
convert том /fs:ntfs /v /cvtarea:имя_файла /nosecurity /xФайл-заглушку необходимо создать перед выполнением команды convert с помощью команды fsutil file createnew. Команда convert не позволяет создать этот файл. Эта команда только перезаписывает данный файл данными NTFS. После преобразования все неиспользованное пространство этого файла освобождается. Дополнительные сведения о команде fsutil file см. по ссылке См. также.
/nosecurity
Задание свободного доступа к параметрам безопасности преобразованных файлов и каталогов.
/x
Отключение тома перед преобразованием при необходимости. Все открытые дескрипторы тома становятся недействительными.
Примечания
Необходимо задать преобразование диска при перезагрузке компьютера. В противном случае отсутствует возможность преобразовать текущий диск.
Если команда convert не может заблокировать диск (например системный том или текущий диск) , выводится приглашение преобразовать диск при следующей перезагрузке компьютера.
Основная таблица файлов (MFT) имеет другое расположение в томах, преобразованных из предыдущей версии файловой системы NTFS, поэтому их быстродействие может уступать томам, преобразованным из Windows NT.
Тома, преобразованные из файловой системы FAT в NTFS, несколько уступают по быстродействию томам, непосредственно отформатированным в NTFS. В преобразованных томах основная таблица файлов (MFT) может оказаться фрагментированной. Кроме того, в преобразованных загрузочных томах разрешения на доступ NTFS недействительны после преобразования тома.
Примеры
Чтобы преобразовать тома на диске E в формат NTFS и вывести все сообщения, введите следующую команду:convert e: /fs:ntfs /v
- Метка тома - текстовое обозначение диска.
- Название диска это. 🙂
- Название диска!
- Метка тома - название диска.
Действительно удобно давать осмысленные названия.C: SYS в "моем компьютере" будет как SYS (C:)
D: DATAX: RM-HDD
Y: MY-FLASH
Z: WORK-FLASH - это как бы название диска, как флэшку преименовывают ведь). Неважно, что указывать
- Ну по идее это буква которую будет иметь диск (C,D,E)
- это всего лишь имя диска или тома.. .
не путай с буквой диска.
метка тома нужна для того, чтоб не перепутать диски.. . например, у меня в ПК воткнуты сразу неск жстких дисков и неск. флешек.. . один я хочу вытащить. . как мне узнать какая железка из ник какая? вот для этого и дают имена дискам))
когда их у тебя будет более 5-ти шт. . тогда поймшь))
В некоторых случая может потребоваться переименовать диск в Windows 7. Делается это обычно для более комфортного управления ПК, например, можно задать метку указывающую, что накопитель предназначен для архивных копий важных данных.
Важно! В Windows 7 у не системных разделов можно также изменять букву, но перед выполнением этих действий необходимо учитывать возможные риски.
Смена метки тома
Пользователи по-разному относятся к своим ПК. Некоторых вполне устраивают параметры предлагаемые системой по умолчанию, другие предпочитают «заточить» систему под себя, добившись наиболее комфортных условий использования компьютера.
После установки все разделы на жестком диске часто имеют название «Локальный диск», но гораздо удобнее обозначить место, отведенное под фильмы, фотографии или бэкап более понятно. Это особенно актуально, если ПК используется несколькими пользователями.
Метка тома – описательное имя раздела на жестком диске, оно необходимо лишь для удобства пользователя и не влияет на работу ОС.
Рассмотрим основные способы, позволяющие сменить метку тома:
- использование графического интерфейса;
- команда label.

Большинство пользователей не привыкли к работе с командной стройки. Для них смена метки тома с помощью графического интерфейса подойдет гораздо больше.
Приведем порядок действия, для изменения метки тома:
- открыть «Мой компьютер»;
- нажать правой кнопкой для вызова меню на нужном диске;
- выбрать пункт «Переименовать»;
- ввести новое название;
- нажать Enter.

Перед изменением метки тома необходимо знать основные требования к ней, потому что иначе правильная работа может нарушиться, рассмотрим их:
- максимальная длина метки – 11 символов для FATили 32 для NTFS;
- допускается использование пробелов;
- запрещается использовать в метке знак табуляции;
- метка диска, отформатированного в FATне может содержать следующие символы: * ? / | . , ; : + = «.
Жесткие диски обычно форматируют уже много последних лет в NTFS, другие накопители могут до сих пор быть размечены в более старой файловой системе FAT.
Опытным пользователям удобней для смены метки тома использовать командную строку и команду label.
Рассмотрим, как сменить метку из командной строки:
- открыть командную строку с правами администратора;
- ввести команду label буква диска;
- нажать Enter;
- указать новую метку и подтвердить ввод с помощью клавиши Enter.
Стоит обратить внимание, что старая метка будет затерта без вывода дополнительного предупреждения.

Если необходимо просто удалить метку тома, то необходимо выполнить следующие действия:
- запустить командную строку с правами администратора;
- набрать команду label буква диска и нажать Enter;
- при появлении подсказки оставить поле ввода пустым и нажать Enter;
- подтвердить удаление метки, нажав Y.
Возможные проблемы
Иногда пользователи Windows 7 не могут сменить название диска. Связано это с большими изменениями, произошедшими в этой версии ОС. Часто на компьютерах с Vistaи XPдля исключения заражения некоторыми вирусами в корне диска создавался файл autorun.inf. В Windows 7 его создание не имеет смысла, но этот файл может быть скрытым.

Рассмотрим, как включить отображение скрытых файлов:
- открыть «Панель управления»;
- перейти в раздел «Параметры папок»;
- на вкладке «Вид» установить галочку напротив пункта «Показывать скрытые файлы и папки»;
- нажать Ok.
Теперь можно удалить файл autorun.inf и перезагрузить компьютер, после чего выполнить изменение метки тома.
Видео: Как изменить букву диска
Смена буквы диска
Буква диска является указателем непосредственно на логически раздел жесткого диска, также ее имеют сменные накопители, приводы CD/DVDи виртуальные диски. Иногда может потребоваться изменить ее для большего удобства или корректного переноса программ на установленный новый накопитель.
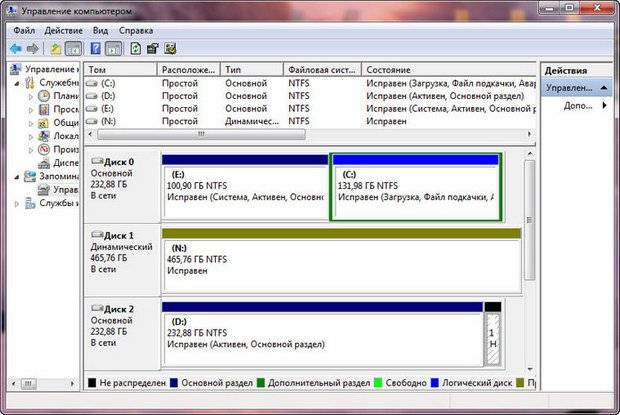
Важно! Никогда не пытайтесь сменить букву у диска, являющегося системным. В большинстве случаев эта операция завершиться ошибкой, а в некоторых возникнут проблемы со стартом ОС.
Рассмотрим, как сменить букву диска:
- перейти в «Панель управления»;
- выбрать пункт «Управление компьютером» и перейти в раздел «Управление дисками»;
- на разделе, которому требуется сменить букву нажать правой кнопкой;
- в открывшемся меню выбрать «Изменить букву диска или путь к диску»;
- в появившемся окне нажать на кнопку «Изменить»;
- выбрать подходящую букву;
- нажать Ok;
- подтвердить внесение изменений.
Важно! Смена буквы у диска может оказать непредсказуемое влияние на установленные приложения. Также не рекомендуется менять букву для накопителя на оптических дисках, так как Neroи некоторые другие программы могут работать после этого некорректно.
Менять метку жесткого диска можно неограниченное количество раз, так как она служит только для удобства пользователей и не затрагивает работающие приложения. Изменять букву диска рекомендуется только опытным владельцам ПК, так как эти действия могут нанести вред системе.
>Наиболее важная информация о диске - это объем свободного и занятого пространства. Чтобы получить эту информацию, следует открыть окно Мой компьютер двойным щелчком на значке Мой компьютер, затем щелкнуть правой кнопкой мыши на значке нужного диска и выбрать в контекстном меню пункт Свойства. На вкладке Общие указывается объем свободного и занятого пространства на диске, метка тома, тип диска и файловой системы.
Что такое метка тома?
Метка тома - это алфавитно-цифровая пометка длиной до 11 символов (в системе NTFS - до 32 символов), указывающая имя диска. Эта метка отображается вместе со значком диска. Наличие метки диска не обязательно, но она нередко помогает при наведении порядка среди гибких или съемных дисков.
Как изменить метку тома?
Открыв окно Мой компьютер двойным щелчком на значке Мой компьютер, щелкните правой кнопкой мыши на значке нужного диска и выберите в контекстном меню пункт Свойства. На вкладке Общие метку тома можно ввести в поле в верхней части окна. Кроме того, метку тома можно задать при форматировании диска.
14.4. Файловая система Windows 7 ( kb.chemtable.com/ru/windows -7 -file-system .htm)
В Windows 7 используется файловая система NTFS , которая, на сегодняшний день, является одной из самых распространенных в мире.
Основой NTFS является MFT (Master File Table – главная файловая таблица). По сути, она представляет собой файл особого формата, который размещен в специальной MFT-зоне раздела. Эта зона доступна только служебным средствам операционной системы или специальным утилитам, обращающимся к винчестеру напрямую. MFT представляет таблицу, в которой перечислены все файлы с основными атрибутами и параметрами безопасности. Но не только. В MFT для каждого файла хранятся адреса секторов, в которых размещается его содержимое. Это очень важная информация, потому что без нее система просто-напросто не знала бы, где находится запрошенный объект и куда нужно переместить читающую головку жесткого диска.
В Windows 7 существует ряд папок, которые называют служебными. По умолчанию они одинаковы у всех пользователей данной ОС. Некоторые из них желательно не трогать, ибо это может привести к сбоям в работе Windows 7. Содержание же других можно изменять без какой-либо опаски.
Вне всяких сомнений – самая важная папка, размещающаяся на активном разделе жесткого диска. В ней хранятся все исполняемые файлы операционной системы, драйвера, модули и пр. А поэтому удалять что-то из этой папки строго не рекомендуется. Стоит отметить, что в некоторых случаях она может иметь и другое название.
Windows.old
Папка со старой операционной системой. Возникает на жестком диске, если установка Windows 7 была осуществлена без его форматирования. Для подавляющего большинства пользователей она не нужна, а поэтому может удаляться совершенно спокойно.
Папка для хранения профилей пользователей. По умолчанию размещается в корне диска с операционной системой. Содержит ряд стандартных папок, а также по одной папке на каждую учетную запись. В них находятся «пользовательские» подпапки, включая рабочий стол (Desktop), документы (Documents), картинки (Pictures), избранное (Favorites) и пр. Их содержание полностью зависит от человека. Другие подпапки используются для хранения служебной информации различных приложений, браузеров и пр.: AppData, ApplicationData, Cookies, Local Settings и т.д. Они скрытые, и изменять их содержимое вручную не рекомендуется.
Папка, в которой размещаются все загрузочные файлы операционной системы. Она скрытая, вносить в нее изменения не стоит.
ProgramData
Еще одна весьма важная скрытая папка. В ней установленные в операционной системе приложения хранят свои данные, установочные файлы и т.п. Удалять из нее, естественно, ничего не нужно.
Recovery
Папка, в которой хранится образ, необходимый для входа в среду восстановления. Она опять же скрытая, изменять ее нельзя.
$Recycle.Bin
По сути, данная папка является «Корзиной» Windows. Именно в нее перемещается вся удаляемая информация. Папка скрытая, однако, удалять можно как ее саму, так и ее содержимое. По сути, это будет равносильно очистке «Корзины» или ее части. Обратите внимание, что на каждом разделе жесткого диска есть своя папка $Recycle.Bin, в которой хранятся файлы, удаленные именно с него.
Метка тома – это специальная конфигурация, служащая для создания томов жесткого диска. Изменять ее не рекомендуется, поскольку вы можете потерять некоторые пользовательские файлы.
Инструкция
Представим ситуацию, когда вы приобрели системный блок или ноутбук с рук и после запуска системы обнаруживаете, что диски названы какими-то фразами. Другими словами, метка тома раздела была изменена, причем туда можно вписать все что угодно. В качестве примера вот скриншот.
Как изменить метку тома на разделе?
Я не буду расписывать о значении данного понятия, потому что и так все ясно. В Windows 10 я покажу как метку тома любого раздела поменять. Причем, имея права администратора все моно сделать за несколько секунд.
Итак, открываем папку «Компьютер» и щелкаем на любой раздел, который вам необходимо переименовать. Нажимаем по нему правой кнопкой мыши и щелкаем по пункту «Переименовать» .


Появится сообщение, что нужно иметь права администратора, но так как они у нас есть, жмем «Продолжить» .

Вот и все.
Как поменять метку тома в утилите Управлении дисками
Поменять метку тома можно и другим методом. Для этого нажимаем правой кнопкой мыши по меню Пуск и нажимаем на пункт «Управление дисками» .

Выбираем нужный подопытный раздел, жмем по нему правой кнопкой, а потом на «Свойства» .

Вверху будет поле для ввода, куда вы можете ввести все, что хотите. Не забудьте только нажать «Применить»
.

На самом деле перейти в свойства диска можно и из папки «Компьютер».




