Диаграммы эксель строится на основе. Как создать диаграмму в Microsoft Word. Видео — Как построить график и диаграмму в Excel
Табличный процессор Excel является одной из наиболее популярных программ для работы с электронными таблицами. Данная программа умеет практически все, что может понадобится при работе с таблицами.
Среди всего прочего, Excel позволяет строить диаграммы на основе данных, находящихся в таблице. Именно эту функцию мы и рассмотрим в данной статье. Здесь вы сможете узнать, как построить диаграмму в Excel по данным в таблице. Инструкция будет актуальная для Excel 2007, 2010, 2013 и 2016.
Шаг № 1. Подготовка данных для построения диаграммы.
Для того чтобы построить диаграмму в Excel вам необходимы исходные данные. Эти исходные данные должны быть оформлены в виде таблицы. При этом столбцы и строки этой таблицы должны быть подписаны. В целом это должно выглядеть примерно так, как на скриншоте внизу.
Шаг № 2. Выделяем исходные данные.
Для того чтобы Excel понял, какие именно данные вы хотите использовать для построения диаграммы, их нужно выделить в таблице. Для этого выделите мышкой область с вашими исходными данными. Нужно отметить, что область выделения должна включать не только сами данные, но и названия строк и столбцов.

Шаг № 3. Создаем диаграмму в Excel.
После того, как исходные данные подготовлены и выделены, можно приступать непосредственно к построению диаграммы в Excel. Для этого не снимая выделения с исходных данных, переходим на вкладку «Диаграммы» и находим там блок кнопок под названием «Диаграммы».

С помощью этих кнопок можно построить диаграмму любого типа. Например, вам необходимо построить гистограмму. Для этого просто нажимаем на кнопку «Гистограмма» и выбираем один из предложенных вариантов диаграммы.

В результате этих действий, в таблице Excel должна появиться диаграмма.

Появившуюся диаграмму можно переместить в любое удобное вам место листа. Делается это простым перетаскиванием с помощью мышки.
Шаг № 4. Настройка диаграммы в Excel.
Если внешний вид построенной диаграммы вас не устраивает, то вы можете его изменить. Для этого выделите мышкой диаграмму и перейдите на вкладку «Конструктор» или вкладку «Формат». На этих вкладках доступны инструменты для настройки внешнего вида диаграммы, а также ее цвета и даже типа. В результате настройки внешнего может получиться, например, такая диаграмма, как на скриншоте внизу.

Если вы хотите изменить область, данные в которой должны использоваться для построения диаграммы, то выделите диаграмму мышкой, перейдите на вкладку «Конструктор» и нажмите на кнопку «Выбрать данные».

После этого появится окно «Выбор источника данных». Теперь просто выделите мышкой другую область с данными и нажмите на кнопку «Ok».

В результате диаграмма автоматически изменится в соответствии с новыми исходными данными.
Директор по визуальным концепциям компании McKinsey Джин Желязны знает о своей работе все. Это неудивительно: за 55 лет жизни, которые он посвятил изучению диаграмм и других способов визуализации, он накопил достаточный опыт, которым поделился в книге «Говори на языке диаграмм».
Нашим читателям - месяц на Bookmate бесплатно: введите промокод RUSBASE по ссылке http://bookmate.com/code .
Шаг 3. От сравнения к диаграмме – выберете тип диаграммы
Каждому типу сравнения соответствует определенный вид диаграмм. Подбирайте тип визуализации, исходя из типа сравнения.
Формулируем идею
Построение диаграмм начинается с формулирования основной мысли, которую вы хотите донести до аудитории с ее помощью. Основная идея - ответ на вопрос, что именно показывают нам данные и как они связаны между собой.
Самый простой способ сформулировать главную мысль - вынести ее в заголовок диаграммы.
Заголовок должен быть конкретным и нести в себе ответ на вопрос, который вы ставите перед аудиторией. При подборе слов используйте количественные и качественные характеристики и старайтесь избегать общих фраз и выражений.
Примеры конкретных и общих заголовков
Не забывайте главное правило: одна диаграмма - одна идея. Не старайтесь на одном графике показать все найденные вами связи и мысли. Такие диаграммы будут перегруженными и сложными для восприятия.
Определяем тип сравнения
Любую мысль и идею можно выразить при помощи одного из пяти типов сравнения. Ваша задача - правильно выбрать тип сравнения и подобрать к нему соответствующую диаграмму.
Небольшая подсказка:
Покомпонентное сравнение – ваши данные показывают определенную долю по отношению к целому.
Позиционное сравнение – вы хотите показать, как данные соотносятся друг с другом.
Временное сравнение – вы показываете, как данные изменяются во времени.
Частотное сравнение – вы хотите показать, какое количество объектов попадает в определенные диапазон.
Корреляционное сравнение – вы показываете, как данные зависят друг от друга.

Выбираем идеальную диаграмму
Каждому из типов сравнения соответствует свой вид диаграмм. Именно от его правильного выбора зависит понятность восприятия визуализированных данных.
Всего существует пять типов диаграмм и некоторые их вариации и комбинации:
1. Круговая диаграмма

Знакомый всем «пирог» – самый используемый тип диаграмм. По мнению Джина, это неоправданно, поскольку этот тип наименее практичен и должен составлять немногим более 5% всех диаграмм в презентациях.
2. Линейчатая диаграмма

Отдельные значения в этой диаграмме представлены полосами различной длины, расположенными горизонтально вдоль оси Х. По мнению автора, это самая недооцененная диаграмма, наиболее гибкий и универсальный тип, который должен был бы составлять 25% всех используемых диаграмм.
3. Гистограмма

Количественные соотношения некоторого показателя представлены в виде прямоугольников, площади которых пропорциональны. Чаще всего для удобства восприятия ширину прямоугольников берут одинаковую, при этом их высота определяет соотношения отображаемого параметра.
4. График

Знакомые всем со школы линейные графики состоят из точек на координатной сетке, соединенных линиями. Используются для характеристики вариации, динамики и взаимосвязи. Вместе с гистограммой должны составлять половину используемых диаграмм.
5. Точечная диаграмма

Она же диаграмма рассеивания, служит для размещения точек данных на горизонтальной и вертикальной оси с целью показать степень влияния одной переменной на другую. По мнению Желязны, ее должны использоваться в 10% случаев.

Не забывайте! Главная цель любой диаграммы - четко показать связи или зависимости между данными. Если иллюстрация не способна отразить взаимосвязи, лучше использовать таблицы.
Двойное сравнение
В некоторых случаях возникает необходимость показать на одном графике несколько типов сравниваемых данных и зависимость между ними.

В таких случаях необходимо определить основной тип сравнения и подбирать диаграмму на основании него. Например, если вы хотите показать вклад отдельных подразделений в общий доход компании в зависимости от месяцев, лучше использовать типы диаграмм для временного сравнения: график или гистограмму. А если вас больше интересует не изменение во времени, а конкретные достижения, используйте линейчатые диаграммы.
Помните: если на одной диаграмме не получается просто и понятно донести основную мысль, комбинируя данные, лучше использовать два отдельных виджета.
Шкалы, легенды и другие надписи

Идеальная диаграмма понятна для восприятия без дополнительной информации на ней. Однако это не означает, что вы не можете использовать шкалу или легенду, чтобы лучше донести основную мысль.
Главные правила при добавлении дополнительной информации:
Они не перегружают диаграмму.
Они не отвлекают от основной картинки.
Они дополняют диаграмму.
Конкретные примеры для каждого из типов сравнения и диаграмм вы можете найти в книге или использовать их электронную версию на сайте издательства.
Иногда очень полезно проиллюстрировать сухие цифры докладов наглядным изображением. Или даже нарисовать такое изображение для себя, чтобы проще было разобраться в ситуации. Для подобных случаев в Excel 2013 предусмотрен механизм создания диаграмм. Диаграммы создаются по данным, введенным в таблицы на листах.
Инструменты для работы с диаграммами собраны в группе Диаграммы
, расположенной на вкладке Вставка
(щелкните мышью на названии вкладки Вставка
, чтобы перейти на нее). этой группе приведены различные виды диаграмм. Если щелкать мышью на кнопках с названиями типов диаграмм, будут раскрываться меню, где можно выбрать конкретную модификацию диаграммы выбранного типа. Например, создадим объемную гистограмму для данных таблицы, представленной на рис. 4.1.
Предварительно нужно выделить данные, которые будут участвовать в построении гистограммы, вместе с их заголовками. На рис. 4.1 выделены восемь ячеек с числовыми данными и заголовки. Как показано на рис. 4.1, в группе Диаграммы щелкаем мышью на стрелке в правой части кнопки Гистограмма и в открывшемся при этом подменю выбираем один из вариантов раздела Объемная гистограмма . В результате на листе появится прямоугольная область с помещенной в нее диаграммой. Перетаскивая ее мышью, установите прямоугольную область там, где по вашей задумке должна располагаться диаграмма на листе (рис. 4.2).

Размеры области с диаграммой можно менять. По сторонам и углам рамки вокруг области диаграммы есть маркеры изменения размера. При наведении на них указателя мыши он принимает вид двунаправленной стрелки. Если в этот момент нажать левую кнопку мыши и, не отпуская ее, перемещать указатель мыши, то размеры области с диаграммой изменятся.
В области диаграммы, кроме самой диаграммы, присутствуют надписи, поясняющие, какие именно данные обозначены тем или иным цветом или узором. Эти надписи называют легендой. Для отображения легенды тоже можно задавать различные параметры. Для этого щелкните правой кнопкой мыши на легенде в области диаграммы и в появившемся контекстном меню выберите пункт Формат легенды (рис. 4.3).

В результате в правой части окна Excel 2013 становятся доступными параметры легенды. Под словами Формат легенды находится раскрывающийся список категорий. Все варианты настройки выбранной категории доступны в правой части окна. Например, на рис. 4.4 показаны варианты настройки для категории Параметры легенды . С их помощью можно задать положение легенды относительно диаграммы.

Если вы щелкнете мышью на стрелке вниз справа от слов Параметры легенды , вы увидите весь список категорий. Для завершения работы с окном настройки легенды щелкните мышью на кнопке закрытия (в виде крестика) справа от слов Формат легенды .
Для некоторых видов диаграмм, например для гистограмм, можно настроить особенности отображения и размерность координатных осей. Для этого щелкните правой кнопкой мыши на изображении любой оси диаграммы и в появившемся контекстном меню выберите пункт Формат оси . В правой части окна Excel 2013 появится панель Формат оси , где собраны различные элементы управления для настройки по категориям.
Если вы решили, что выбрали неподходящий тип диаграммы, всегда можно изменить его. Для этого, если область диаграммы не выделена, щелкните мышью на диаграмме. После этого нужно щелкнуть мышью на кнопке Изменить тип диаграммы на вкладке Конструктор . При этом откроется окно, где представлены на ваш выбор различные типы диаграмм.
Программа Microsoft Excel предлагает возможность не только работы с числовыми данными, но и предоставляет инструменты для построения на основе вводимых параметров диаграмм. При этом, их визуальное отображение может быть совершенно разным. Давайте разберемся, как с помощью программы Microsoft Excel нарисовать различные типы диаграмм.
Построение различных видов диаграмм практически ничем не отличаются. Только на определенном этапе нужно выбрать соответствующий тип визуализации.
Перед тем, как приступить к созданию любой диаграммы, нужно построить таблицу с данными, на основе которой она будет строиться. Затем, переходим во вкладку «Вставка», и выделяем область этой таблицы, которая будет выражена в диаграмме.

На ленте во вкладе «Вставка», выбираем один из шести типов основных диаграмм:
- Гистограмма;
- График;
- Круговая;
- Линейчатая;
- С областями;
- Точечная.

Кроме того, нажав на кнопку «Другие», можно выбрать и менее распространенный типы диаграмм: биржевая, поверхность, кольцевая, пузырьковая, лепестковая.

После этого, кликая по любому из типов диаграмм, предлагается выбрать конкретный подвид. Например, для гистограммы, или столбчатой диаграммы, такими подвидами будут следующие элементы: обычная гистограмма, объёмная, цилиндрическая, коническая, пирамидальная.

После выбора конкретного подвида, автоматически формируется диаграмма. Например, обычная гистограмма будет выглядеть, как показано на картинке ниже.

Диаграмма в виде графика будет выглядеть следующим образом.

Диаграмма с областями будет иметь такой вид.

Работа с диаграммами
После того, как диаграмма создана, в новой вкладке «Работа с диаграммами» становятся доступными дополнительные инструменты для её редактирования и изменения. Можно изменить тип диаграммы, её стиль, и многие другие параметры.

Вкладка «Работа с диаграммами» имеет три дополнительные вложенные вкладки: «Конструктор», «Макет» и «Формат».
Для того, чтобы назвать диаграмму, переходим во вкладку «Макет», и выбираем один из вариантов расположения наименования: по центру или над диаграммой.

После того, как это сделано, появляется стандартная надпись «Название диаграммы». Изменяем её на любую надпись, подходящую по контексту данной таблице.

Название осей диаграммы подписываются по точно такому же принципу, но для этого нужно нажать кнопку «Названия осей».

Отображение диаграммы в процентах
Для того, чтобы отобразить процентное соотношение различных показателей, лучше всего построить круговую диаграмму.
Точно так же, как мы делали выше, строим таблицу, а затем выделяем нужный её участок. Далее, переходим во вкладку «Вставка», на ленте выбираем круговую диаграмму, а затем, в появившемся списке, кликаем на любой тип круговой диаграммы.


Круговая диаграмма с отображением данных в процентах готова.

Построение диаграммы Парето
Согласно теории Вильфредо Парето, 20% наиболее эффективных действий приносят 80% от общего результата. Соответственно, оставшиеся 80% от общей совокупности действий, которые являются малоэффективными, приносят только 20% результата. Построение диаграммы Парето как раз призвано вычислить наиболее эффективные действия, которые дают максимальную отдачу. Сделаем это при помощи программы Microsoft Excel.
Наиболее удобно строить диаграмму Парето в виде гистограммы, о которой мы уже говорили выше.
Пример построения. В таблице представлен список продуктов питания. В одной колонке вписана закупочная стоимость всего объема конкретного вида продукции на оптовом складе, а во второй – прибыль от её реализации. Нам предстоит определить, какие товары дают наибольшую «отдачу» при продаже.
Прежде всего, строим обычную гистограмму. Переходим во вкладку «Вставка», выделяем всю область значений таблицы, жмем кнопку «Гистограмма», и выбираем нужный тип гистограммы.

Как видим, вследствие данных действий образовалась диаграмма с двумя видами столбцов: синим и красным.
Теперь, нам нужно преобразовать красные столбцы в график. Для этого, выделяем эти столбцы курсором, и во вкладке «Конструктор», кликаем на кнопку «Изменить тип диаграммы».

Открывается окно изменения типа диаграммы. Переходим в раздел «График», и выбираем подходящий для наших целей тип графика.

Итак, диаграмма Парето построена. Теперь, можно редактировать её элементы (название диаграммы и осей, стили, и т.д.), так же как это было описано на примере столбчатой диаграммы.

Как видим, программа Microsoft Excel представляет широкий набор инструментов для построения и редактирования различных типов диаграмм. В целом, работа с этими инструментами максимально упрощена разработчиками, чтобы пользователи с различным уровнем подготовки могли с ними справляться.
Как построить график в Excel - задача несложная, но новичков порой сбивает с толку, какой тип диаграммы выбрать или как правильно построить таблицу данных.
Итак, Excel предлагает два типа диаграмм для построения графика -
- точечную диаграмму - используется, когда есть хотя бы два ряда, данные одного из них используются для определения второго. Пример - типичная функция y=x^2.
- график - в случае, когда нужно просто посмотреть как изменяется ряд данных.
Построение диаграммы "график"
Давайте построим сначала график, он строится очень просто, практически в одно-два касания. Используем данные о курсе доллара за декабрь 2013 г.
Таблица данных

Построение точечной диаграммы
Как правило, точечная диаграмма используется для построения графиков функций. Например, возьмем функцию y=x^2.
- Построим таблицу данных из двух столбцов.

Таблица данных y=x^2
- Выделяем данные и вызываем уже упомянутую панель диаграм и выбираем на этот раз точечную.

Виды точечных диаграмм
- После этого получаем диаграмму, я выбрал с маркерами, на листе.
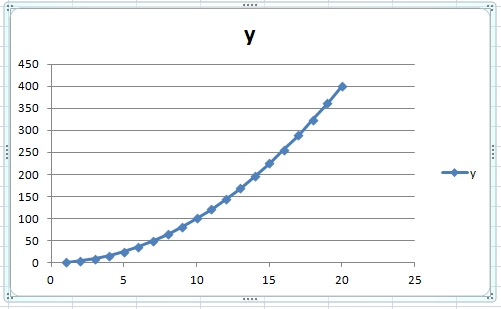
График, построенный при помощи точечной диаграммы
- Как уже было ранее показано, перемещаем диаграмму, меняем название, убираем легенду, заливаем фон.

График функции
- Теперь поработаем на вкладке "Конструктор". Добавим еще пару рядов данных:

Вторая таблица данных
- Переходим на диаграмму и на вкладке "Конструктор" нажимаем кнопку "Выбрать данные". Появится окно, где мы можем выбрать в качестве диапазона нашу новую таблицу данных.

Окно выбора данных
- В этом же окне мы можем изменить параметры каждого ряда

Корректировка данных рядов
Можно поставить свое произвольное название ряда. Если вдруг Excel неверно взял какой-то ряд в качестве независимой или зависимой переменной, можно произвольно определить нужные диапазоны.




