The Windows 7 start menu does not work. The “Start” button in the “ten” has stopped working: how to fix the situation. New account registration
The fact that the painfully familiar “Start” button and the corresponding menu reappeared in the new Windows OS, version 10, was received with great enthusiasm by users. However, the joy turned out to be somewhat premature, because sometimes it happens that the Start menu does not open in Windows 10. Now we will look at how this situation can be corrected using the simplest methods.
Start does not open: possible causes of failures
Let's start with the fact that the “ten” itself, in the form of the initial version of the Technical Preview, was quite crude. In addition, it was installed as an update to an existing system.
From here we can immediately draw a conclusion about why the Windows 10 Start menu does not open. Many experts say the most important reason is the errors of the previous operating system, which the “top ten” inherited. And this is primarily due to the system registry or local group policies, whose parameters simply duplicate registry keys. We'll come back to this a little later.
After updating Windows 10, Start does not open: what to do?
For now, let's look at a slightly different situation. Although it was initially stated that updates would not be released for the “ten,” they are released with enviable consistency. Here a situation may arise that is characteristic of almost all systems.
This could be an incorrect installation of the update or a “clumsy” update itself. What should I do if Windows 10 Start does not open after updating? First, you should pay attention to whether the button (and the menu, respectively) worked before the update was installed. If yes, you can try to simply run System Restore in a standard way with the choice of a checkpoint preceding the installation of the update.

Start won't open again in Windows 10? You can remove the update package manually. Only in this case, when viewing packages, it is necessary to sort by installation date, and then remove them one by one, followed by a system reboot to determine which update caused the failure.
After this, you can block the found package (disable its installation) and search again and install new packages. Only the search for critical updates, which are usually necessary to update the security system, must be done manually, and it is advisable to do this immediately after blocking the attack package or packages.
Mandatory system check
So, Windows 10 Start still does not open. In this case, it is strongly recommended to perform a system scan. But you don’t need to do this using a standard scanning utility. system disk or section, but using a special command.

This means sfc /scannow, which is written on the command line (call cmd from the Run menu). You can also use this to enter the menu. If, even after a full scan, the Start menu does not open in Windows 10, proceed to the next step.
Correcting system registry entries
Now we have to make some changes in the system registry, but we need to be extremely careful with this.

First, you enter the registry itself (regedit command), after which you should go down the HKCU branch and reach the CurrentVersion section, where you select the Explorer line. On the right side, in the advanced settings, a 32-bit DWORD parameter is created, which must be called EnableXAMLStartMenu, and then assigned the value “0”. If such a parameter is already assigned, it must be changed to the same value (zero). It is not clear why, but the system sometimes does not accept the default configuration.
With all this, if you don’t want to manually enter all the parameters in the registry (or it’s not possible), sometimes you can use a special script in the form of an automatic command entered into the “Run” menu, but it only duplicates the entered values and parameters.
Using PowerShell
Now look at the button and menu. Windows 10 still won't open Start even after doing this? Let's move on to drastic actions. This requires the use of special PowerShell algorithms.
We call the “Task Manager” either with the three-finger combination Ctrl+Alt+Del, or with the taskmgr command. In the window that appears, we are interested in the file menu where we should create an execution new task and enter PowerShell in the field and run it with administrator rights.

Now the most important thing: we enter the executable code in the form of a special line and wait for the process to complete execution. You can respond to errors that arise. After this, the button and menu will definitely start working.
Instead of a conclusion
As you can see, if “Start” does not open in Windows 10, there is nothing particularly terrible about it. Methods for correcting this situation are quite simple and can be done by any user. Another thing is issues related to the so-called clean installation, for example, Windows 10 Pro, Home or Enterprise. Most likely, if “Start” does not function, it was only due to the fact that the installation new system was done without formatting the hard drive. And the mistakes previous version they could also have been preserved. In any case, you will have to look for the root cause, but it is very likely that these versions had their own updates installed, perhaps the distribution kit or disk image was downloaded from an unofficial source, but you never know what could happen.
If none of the above methods help even after a clean installation, the installation will have to be done again, and use at least part of the system disk or partition. If you need to save some information at the same time, you will need to first copy it to another partition or, say, to removable media in the form of a regular USB flash drive.
After upgrading to Windows 10, many (judging by the comments) encountered the problem that the new Start menu does not open, and some other elements of the system (for example, the “All Settings” window) do not work either. What to do in this case?
In this article, I have collected methods that can help if your Start button does not work after upgrading to Windows 10 or installing the system. I hope they will help solve the problem.
Attention: this method simultaneously helps in most cases with problems with the start menu, but can also disrupt the operation of applications from Windows Store 10, take this into account. I recommend that you first use the following option to fix the Start menu, and if it does not help, return to this one.
In the second method we will use PowerShell. Since Start and probably search are not working for us, in order to launch Windows PowerShell, go to the folder Windows\ System32\ WindowsPowerShell\ v1.0
In this folder, find the file powershell.exe, click on it right click mouse and select run as Administrator.

Note: Another way to run Windows PowerShell as Administrator is to right-click on the “Start” button, select “Command Prompt (Administrator)”, and in the command line type “powershell” (this will not open a separate window, you can enter commands directly on the command line).
After that, run the following command in PowerShell:
Get-AppXPackage -AllUsers | Foreach (Add-AppxPackage -DisableDevelopmentMode -Register “$($_.InstallLocation)\AppXManifest.xml”)Once it's finished, check if you can open the Start menu now.
Two more ways to fix the problem when Start doesn't work
The following solutions were also suggested in the comments (they may help if, after fixing the problem using one of the first two methods, the Start button does not work again after a reboot). The first one is to use the Windows 10 Registry Editor, to launch it, press the Win+R keys on your keyboard and enter regedit then follow these steps:
- Go to HKEY_CURRENT_USER\ Software\ Microsoft\ Windows\ CurrentVersion\ Explorer\ Advanced
- Right-click on the right side - New - DWORD and set the parameter name EnableXAMLStartMenu(unless this parameter is already present).
- Double click on this parameter, set the value to 0 (zero for it).
And one more method from Alexey’s comments, which, according to reviews, also works for many:
There was a similar problem (Start menu is third party program which requires some performance for its operation). I solved the problem simply: computer properties, security and maintenance at the bottom left, “maintenance” in the center of the screen, and select start. After half an hour, all the problems that Windows 10 had were gone. Note: to quickly go to computer properties, you can right-click on Start and select “System”.
Creating a new user
If none of the above helps, you can also try creating a new one Windows user 10, through the control panel (Win + R, then enter Control to get into it) or command line (net user Username /add).
Usually, for re-creation given user The start menu, settings and desktop work as expected. If you used this method, then in the future you can transfer the files of the previous user to a new account and delete the “old” account.
What to do if these methods do not help
If none of the described methods solved the problem, then I can only suggest using it (returning to its original state), or, if you recently updated, .
Updates in Windows 10 constantly cause inconvenience to users, forcing them to waste time searching for the causes of problems and fixing them. Many people, having restarted their computer after installing the next batch of unknown updates, were faced with the fact that the Windows 10 start button does not work.
The menu does not open by clicking on the Start icon and does not respond to the Win key (with the window logo). Sometimes, in addition to this, the “Options” menu may not open and other graphical menus may not function. To fix the problem, read this article to the end and follow the instructions contained in it.
Interestingly, in the summer of 2016, Microsoft deigned to release an application for finding and getting rid of factors blocking the appearance of Start.
Restarting the process responsible for the Windows GUI
Explorer.exe is a file that is a graphical shell for Windows. Thanks to it, Explorer, all windows and menus work operating system. During its operation, a problem may occur (for example, conflicts with addresses random access memory). If startup does not work in Windows 10, the first thing you should do is restart the “explorer.exe” process.
1. Call the “Task Manager” using the keyboard shortcut Ctrl+Shift+Esc or context menu taskbar.
2. Go to the “Processes” tab if the window opens in a different one.
If the dispatcher is launched in a simplified window, click on the “Details” button.
3. Find the “Explorer” or “Explorer” process and call the “Restart” command.

4. We confirm our intentions to interfere with the functioning of the system process.
The method does not always work, so you should not rely on its success.
Changing the value of one of the system registry keys
The next step that should be taken in order to get Start to work is to change the value of one of the parameters responsible for the operation of the menu (if there is no key, you will need to create it).
- Call the registry editor integrated into the top ten (run “regedit” in search bar or command interpreter).
- We go to the section with the parameters of the current user - HKCU.
- Go to the path Software\Microsoft\Windows\CurrentVersion\Explorer.
- Find the “EnableXAMLStartMenu” key and change its value to “zero”. If there is no parameter, we create a DWORD key with a marked name and value.
- We restart the “explorer.exe” process for the new configuration to take effect.

Other quick methods to get Start to work
Some users noticed the problem appeared after creating a new account, the path to which contains Cyrillic characters(username was in Russian). In this case, you need to use the Computer Management tool and change the path to the user directory (rename the folder in which the account information is stored).
The automatic maintenance function of the operating system also sometimes helps. To activate it, go to the “Properties” of the system, where in the menu located on the left, click on the “Maintenance and Security” link located at the very bottom. Expand the “Maintenance” item and click on the “Run” button. In the near future (the more free resources, the faster) Windows 10 will search for and fix all problems on your computer. This option also rarely helps, but it is necessary to look for the right solution.
Create a new account
It happens that the above options do not give the expected results, in particular, renaming the user directory. Try creating a new user whose name should not contain Russian characters.
- Call up the “Run” window (press Win + R).
- Enter “control” and execute the command.
- After opening the applet, create a new account and log into Windows from under it.
Basically, Start and all other graphical elements work fine. If this is the case, import all the settings and transfer the files from the old account directory and delete it.
Let's use PowerShell
In the end there was less safe way make Start function. However, using PowerShell (Advanced Command Prompt) may cause problems with the app store.
Before following the steps in these instructions, it is recommended to create a system rollback point.
To run the tool, go to the “\System32\WindowsPowerShell\v1.0” directory located in the OS folder and run the powershell.exe file as an administrator.

No less simple option calling the extended command line is executing the “powershell” command in a command line running with administrator privileges.
Insert the following command into the text line of the PowerShell window that opens and run it:
Get-appxpackage -all *shellexperience* -packagetype bundle |% (add-appxpackage -register -disabledevelopmentmode ($_.installlocation + “\appxmetadata\appxbundlemanifest.xml”))
The operations will take a matter of seconds, after which check if Start opens. If we fail again, we move on.
Let's use the official utility from Microsoft, called to solve a problem with the Start menu
The tiny program works on the same principle as the troubleshooting tool, but regarding graphical elements, in particular the Start.
- We go to the Microsoft website and download the application.
- We launch it and click “Next”, having familiarized ourselves with the work being performed.

Any problems found will be automatically corrected, and the user will be notified about this in a window with the results of the program. You can disable this option in advance in order to fix the problem(s) yourself. Also, a message may appear in the final window that the tool has not detected any abnormalities in the system.

To get acquainted with the details of how the utility works, click on the “View additional information” link.

The latest version of the application performs the following checks:
- availability and normal functioning of ShellExperienceHost and Kartana;
- checks whether this user has rights to access the registry key, which stores the data necessary for the operation of the Windows 10 graphical shell;
- will check the integrity of the database in which program tiles are stored;
- scans the application manifest for corruption.
Unfortunately, the utility was removed from the official Microsoft website.
Nothing helped
Even if none of the points in the article helped to return Start, you should not despair. Most users have the checkpointing feature enabled in Windows 10, which makes it possible to roll back the system to an earlier state. These same points are necessarily created before updating the OS, which becomes the main reason for the Start inoperability.
As a last resort, it is not prohibited to reset the “ten” or roll back to its original state.
Automatic updates latest version Windows often causes inconvenience to people. A fairly common case is when, after restarting the PC after installing the update, it turns out that the Start button does not work. By the way, here it is. The menu does not respond to pressing, nor does it respond to the corresponding button on the keyboard. Sometimes the operating system settings sections and other graphical menus do not work. If Windows doesn't start after updating, here's how to fix this “trouble.” To fix the startup error, you need to resort to one of the solutions - try to restart the OS explorer, change the settings in Windows registry or use a special program. we'll talk later in this manual.
Restarting the system interface
This process is responsible for rendering the shell. With its help, the user can see directories and files on the computer. If the start button stops working normally, you need to restart the explorer. To do this you will need:
Editing settings in the registry
The next way that can help make the startup work is to change the values responsible for the functioning of the start menu in the system registry. To perform this action you will need:

Changing the user directory name
Often, problems with the button appear after creating a new account, the path to which has Russian letters. In this case, you can use "Computer Management" and assign a new path to the user's folder or rename it. You can also try creating new entry, without Cyrillic letters. For this you will need:

Having created new account You need to use it to log into the system. This step should correct the issue with the button's functionality. Then you can transfer everything necessary files to a new profile and delete the old one.
System Maintenance
Often, automatic OS maintenance can fix a non-working start button. To run it you will need:

Windows will start looking for problems and try to fix them.
Special program
Official Microsoft utility
After numerous complaints about the start menu not working properly, Microsoft has made special program to fix the problem. You can download it from the official website.

Problems found will be automatically fixed, and the application will display a report on its operation. 
There is another method to make the start menu work.
This option is unsafe and can lead to problems with the software store, so before resorting to it, it is recommended to create a rollback point.
To use this method you will need to do the following:

The operation will take a few seconds, after which you can check the operation of the button. with screenshots of how to roll back Windows system 10 using restore points.
We hope that with the help of these instructions you will be able to resolve any problems with the start menu.
Upgrading to Windows 10 did not go smoothly for all users; most complaints are that the button stopped working start windows 10 .
The long-awaited Start button has finally returned to Windows 10 and is assigned the main functionality of user actions for accessing certain system components. And imagine that you were deprived of this opportunity, that is, when you left-click on the button, nothing happens, neither a menu nor a message about any error appears (as for example in the case of an error, where it is immediately clear where to dig) the same thing with notification panel.
The problem may arise after installing any update for Windows 10, but often this is due to some kind of internal system error; Microsoft cannot yet answer clearly why. So, the start button does not work in Windows 10, what should I do? Fortunately, users have found ways to solve the problem of the start button not working. Most of them are quite complicated for a beginner, but if you follow the instructions, any user can handle it. In any case, ask questions in the comments, we will be happy to help you.
Options for solving the problem
Option 1: Check system files
We won’t dwell on this in detail, let’s just say that system files may be damaged and the first thing we should always do is check with the built-in utility.
There are two options for launching the utility we need through the command line and through powershell. We will use the second one, since it will be useful in subsequent paragraphs.
- Launch the Task Manager. Use one of the following methods:
- Press Ctrl + Shift + Esc at the same time;
- Right-click on the start menu and select Task Manager
- Press Ctrl + Alt + Del (don’t be afraid blue screen) and select Task Manager

Let's go to File\Run new task

In the dialog box, enter powershell, be sure to check the box next to “Create a task with administrator rights.” Click OK.

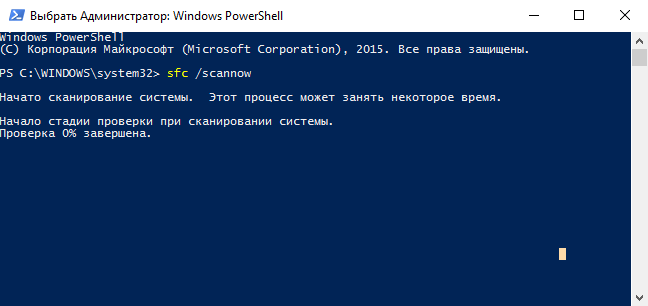
We are waiting for the verification to complete. This solution is unlikely, but still it helped some and this is the most harmless and easiest solution. If it doesn’t help, move on to the next point.
Option 2: Automatic reinstallation (re-registration) of applications for Windows
This operation may delete your data in these applications, so you must first backup copy your programs
Nothing will happen to data stored online, for example in Microsoft OneDrive.
ATTENTION! For some users, after this procedure, some programs stop working. Please keep this in mind before proceeding.

Option 3: Add a new user to recover a damaged data file
There is a possibility that the reason for the non-working start button is a damaged “Tile Data Layer” file and all we need to do is create a new user, copy the file we need and paste it into our current profile.
You don’t have to copy it, but simply work in a new profile, but in this case the full option will be considered.
We strongly ask you to unsubscribe in the comments which option helped you and what difficulties you encountered.
The Windows 10 start button does not work, what should I do?




