Make Google the default search engine. Make Google your primary search engine. How to make google your default search
In this article we will talk about how to set Google as the default search engine in your browser. Internet Explorer.
Internet Explorer is no longer the default web browser in the operating system Windows system. In Windows 10, Microsoft introduced Edge browser and made it the default web browser.
Although there is new browser from Microsoft for Windows 10, Internet Explorer 11 is still included with Windows 10. Even though version 11 is latest version Internet Explorer, millions of PC users still use it.
In IE 11 search engine Bing system is still the default search engine, but this is not surprising, since Microsoft rarely changes its traditions.
The Bing search engine has evolved over the years and it has a decent market share in many regions, but most users use Google when it comes to web searches and want to do it search engine by default in Internet Explorer 11.
Change internet search engine default in Internet Explorer 11 is not a very easy task. There are no options to install in the settings Google search engine default.
Fortunately, Microsoft has provided add-on functionality in the Internet Explorer 11 web browser. So, below, you will learn how to set Google as the default search engine in IE 11.
How to set Google as default search engine in Internet Explorer 11?
Below are the corresponding instructions to set Google search engine as default on IE 11.
- Step 1. Open Internet Explorer browser. Click the icon "Tools"(gear icon) located just below the close button, and then select "Configure add-ons".
 Figure 1. Click on Configure add-ons.
Figure 1. Click on Configure add-ons. - Step 2. Click on the inscription Search additional panels tools and extensions. This will open the Internet Explorer gallery web page in your default browser, where you can install add-ons and extensions for Internet Explorer.
 Figure 2. Click on Search for additional toolbars and extensions...
Figure 2. Click on Search for additional toolbars and extensions... Important: If the Internet Explorer gallery page opens in a browser other than Internet Explorer, copy and paste the Internet Explorer gallery web page link in Internet Explorer to open the same web page in Internet Explorer. This is because you cannot install Internet Explorer extensions from other browsers. You can install IE extensions only if the Internet Explorer gallery page is open in Internet Explorer.
- Step 3. Scroll through the gallery page to see the extension Google Search Suggestions. Click the button "Add to Internet Explorer".
 Figure 2. Find Google extension Search Suggestions, and then click on the Add to Internet Explorer button.
Figure 2. Find Google extension Search Suggestions, and then click on the Add to Internet Explorer button. - Step 4. When you see the confirmation dialog, click the button "Add" again.
 Figure 3. After the confirmation pop-up appears, click the Add button.
Figure 3. After the confirmation pop-up appears, click the Add button. - Step 5. Now that you have installed the extension Google Search Suggestions, click the icon "Tools"(displayed just below the IE close button) and then click "Configure add-ons".
- Step 5. In the left column of add-ons, click "Search Providers" to see the Google Search entry on the right. Here, on the right side, you will see all installed search engines.

 Figure 5. How the Google Search Suggestions extension appears in search services.
Figure 5. How the Google Search Suggestions extension appears in search services. - Step 6. Finally, click on the Google entry and then click on the button "Default" to make Google search engine the default search engine in IE 11.

 Figure 6. Right-click on Google posts, and then select Default.
Figure 6. Right-click on Google posts, and then select Default. To restore Bing as your default search engine again, select Bing in step 6 and then set it as "Default".
Using Google as your default search engine and home page can speed up web browsing by not having to search Google for alternative search engines. All web browsers offer a convenient home page URL in a box in the menu settings, so directing Google's new Windows browser is as simple as copying and pasting “www.google.com” into the appropriate text field. If you are an Internet Explorer user, you must install a browser add-on through the Manage Add-Ons dialog box to change the default search engine. For other browsers, including Google Search, changes can be made in the settings menu.
Instructions
Internet Explorer
1.Open the Google search home page. To avoid saving multiple home page tabs, make sure the others open tabs will be closed.
2.Click the “gear” icon in the IE toolbar and select “Internet Options.” Next, to set your home Google page, in section of the home page, click on the “Current” button. To save the changes you have made, click the “Apply” and “OK” button.
3.Install browser add-ons by clicking on the “gear” icon and select “Manage Add-Ons.” For some time now, IE only comes with Bing as the default search engine, you need to download it for free Google search engine add-on for your browser.
4.Select the “Search Providers” add-on and click the “Find More Search Providers” button. In a new window Internet browser Explorer, gallery opens.
5.Select “Google” in the add-ons menu and click the “Add to Internet Explorer” button. When prompted, select “Make this My Default Search Provider” and click “Add”. Restart Internet Explorer to apply the changes.
Mozilla Firefox
6.Open Google in a new browser tab or window.
7.To make Google your home page, address bar Click on the “Google” icon, then drag it to the toolbar and drop it across Home button. Click “Yes” when prompted to save changes.
8.Set Google as your default search engine, click the down arrow in the toolbar search box, and select “Google”
Google Chrome
9.In the menu, click the “Chrome” button and select “Settings”. In chapter " Appearance", select "Show button" Home page” and click “Edit” next to “New Tab Page.”
10.Select “Open this page” and in the “Home Page” dialog box. Click “https://www.google.com” (without quotes) in the text field. Click OK.
11.Set Google as your default search engine by clicking on the drop-down menu under “Search and select “Google.” Your changes will be automatically saved and you can exit the settings menu when you close the browser tab.
- Synchronize Chrome settings multiple devices in the Settings menu. Press the “ button Additional settings Synchronization”, select “Options” and click “OK”. Repeat this step for each device you want to sync. By default, you can also sync bookmarks across all your devices.
- Firefox Sync Settings - Click on the “Menu” button, select “Sign In to Sync” and create a new synchronization account. Firefox will send you a confirmation email and you can confirm your request by clicking on the link in the email. After verifying your account , click on the “Menu” button, select “Sign In to Sync” and select “Already have Account? To come in." Sync all your devices by following the same steps to log into your account from each device.
- The information in this article applies to Internet Explorer 11, Firefox, Chrome 29 and 35. It may vary slightly or significantly with other browser versions.
Google is the most popular and accurate search engine in the world. Its simplicity and convenience allow you to work quickly and efficiently on the Internet. In this manual you will find detailed description How to make Google your default search Google Chrome.
Adding Google Search to Chrome
Google is usually on the list of major search engines. However, if for some reason it is missing, you must add it manually.
To do this, follow these steps:
In order to include Google in the list of major search engines:
- in the “Add system” column – Google;
- V " Keyword» – google.com;
- In “Link with parameter %s instead of query”, add the URL of the search engine.
Video: setting the default search engine
Select Google as default search
After the search engine has been added to the list, it must be made the main search - i.e. default search engine.
This gives you the following options:

Installation via the “Configuration and Management” panel
To make Google the default search engine on your computer, do the following:

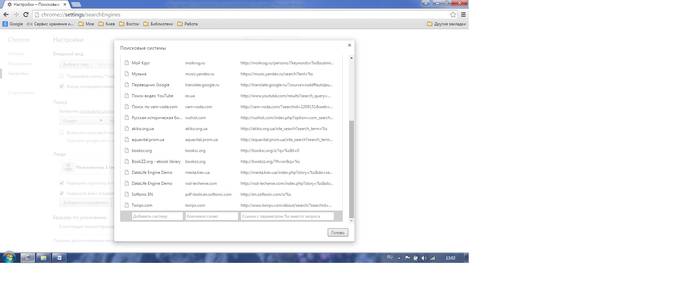
To set Google as your default search on mobile device necessary:
- go to the Chrome browser settings;
- select the “Basic” section;
- Set this Google as your default search engine.
Google can be made the default search engine by setting the appropriate parameters in the search settings. This allows you to speed up and facilitate access to the search engine when browsing the Internet.
Google Chrome is one of the top three programs that people around the world use to travel comfortably. virtual network. Popularity this browser acquired due to the high speed of operation, as well as ensuring security when working with the Internet. Google Chrome search engine is characterized by a convenient and intuitive interface.
Unlike other browsers, it every open page stands out as an independent software process, which is its main feature. This browser has an integrated task manager, which is as close as possible to Windows. Thanks to it you can analyze running processes, manage and change them, if necessary, completely adapting to memory limits and OS resources.
Google Chrome search bar (working)

Google Chrome search engine is a high-speed browser that has a minimal number of plugins and extensions, which is noticeable when working with it. The Internet browser has similar performance due to its laconic interface with a clear architecture. Having a DOM core in place, the browser will open faster the web pages you visit most often. The speed of script processing has also been increased, this became possible using the V8 JavaScript engine.
The developers integrated the search form into the address bar, which became distinctive feature browser. The selection of the desired search engine is made in the browser settings, which led to a reduction in the size of the toolbar. Thus, it has become the most minimalistic among all browsers.
Main characteristics of Google Chrome search engine:
- One line for everything - you can use the address bar when going to another site or to enter search query.
- Quick access to the most visited sites. When you open a new tab, you will see pictures of the sites you visit most often.
- Shortcuts for web applications. You can access your favorite sites directly from desktop shortcuts, without having to open your browser first.
- Ensuring privacy - the history of your Internet travel is not saved when using incognito mode.
- Dynamic Tabs - Drag and drop tabs within one window or between browser windows, arranging them in the order you want.
- Failure control. All browser tabs are separate processes. Therefore, a failure in one of them will not affect the others.
- Safe navigation. Google Chrome ru search engine warns its users about unsafe pages.
- Instant bookmarks. By clicking on the “star” in the top left, you will save the site you are on to your bookmarks and be able to quickly access it.
- Import settings. After installing the program, you can easily import bookmarks and passwords from other browsers.
- Uploading files. This browser has abandoned the annoying download manager.
Advantages of the chrome search engine
- High degree of security - achieved through the use of an innovative approach to the distribution of computer resources;
- Fast operating speed - made possible by installing the program without system-loading extensions;
- Integration with Google account;
- Work with multiple languages;
- Voice control function.
Disadvantages of Google Chrome search engine
- Difficulties in deactivating your Google account;
- Transfer of integrated data modules to company servers. Some users are inclined to think about espionage;
- There is no provision for viewing and saving mht web archives in Google Chrome;
- Insufficient print settings.
Download Chrome search engine for free
In principle, any browser can be downloaded completely free of charge from official websites. In all other cases, when you are asked to pay a certain amount, you have fallen for scammers. Besides that free program, which the developers share, they will sell you for money, and you will also catch a bunch of viruses during installation. So I advise you to download the source file for installation exclusively from official sites completely free of charge.
Some may wonder why someone would spend time developing a good program and giving it away for free, and whether altruists really still exist in the world. Not at all! The fact is that browser developers themselves are interested in giving away their product for free and releasing updates and useful features as often as possible so that people install their browsers.
For what? Google chrom search engine is distributed by Google, and the Yandex browser, of course, is the Yandex search engine, which is the largest system in the RuNet, and we don’t forget about Explorer, which works for the benefit of . They also pay extra to the distributors of their programs, where the default search is already set to one or another system, which allows them to earn a lot of money from advertising, collect information about your browsing on the Internet, your interests and hobbies.
Other developers, such as Firefox, Opera or Safari, enter into contracts with search engines for fabulous sums so that this or that search engine is installed by default in their browsers, as well as for information about user behavior on sites. This information helps search engines distribute places in search results, so as you can see, dear webmasters, our favorite browsers help us both rise in search results and fall.
Google Chrome search engine can be downloaded from the official website or by logging into your Google Chrome search engine account.
Install Google Chrome search engine
The difference between the online installer that you download from the official website and the usual one is that it does not contain the browser itself. The online installer you downloaded will familiarize itself with your settings and operating system, then when it starts, it connects to the server, transferring data in order to receive installation files specifically for your computer, which will begin installing the program on your computer automatically. Thus, when you try to run the gugol chrom search engine Internet installer on a computer without the Internet or on another computer or laptop, the installation will not occur. It follows that the installation can only be done on the machine where the installer was downloaded and with active access to the Internet.
So, run the downloaded installer from the search engine google chrome, carefully answer all the OS questions, and wait until the installation process is completely completed.
When the installation is complete, the Google Chrome search engine will launch automatically and, first of all, will prompt you to log into your Google account. In principle, this step is optional and can be skipped by simply clicking on the appropriate button.
That's all, the installation is complete and you can start working with the browser, which you will undoubtedly like.
Manage search engines in Chrome
The address bar of the Google browser uses Google search by default to display search results, although no one prohibits using another search engine.
How to change the search engine in Google Chrome
- Click the me button in the upper right corner of the browser (it looks like three parallel marks);
- Go to Settings;
- Find the “Search” section and click on the “Configure search engines” button;
- In the window that appears, you will see a list of available systems; to select a different PS than the one currently installed, you need to hover your mouse arrow over it and click on the “Use as default” button.

It is possible that the proposed list does not contain the desired search engine, then you should add a search engine to Chrome.
Add a search engine to Chrome
You should complete the first three points described just above, and in the window that opens, pay attention to the Other search engines subsection, where you need to enter the necessary data.

Google Chrome allows you to Web search directly from the address bar at the top of the browser window (also called the "universal search box"). If you enter search terms here, it will automatically display search results from a search engine such as Google.
You can specify the search engine that the address bar will use by default.
Default search engine settings
Address Google string Chrome uses by default Google search to display search results, but you can use another search engine:
If the search engine you want is not listed, follow these steps to add it as a new search engine.
Adding, changing and removing search engines
The Google Chrome browser automatically saves a list of search engines encountered while browsing. For example, if you visit the page https://www.youtube.com, the browser will automatically detect and add the YouTube search engine to the list of search engines that you can use. Therefore, you will be able to search YouTube directly from the address bar without even going to that site.
To manually add, edit or delete search engines in your browser, do the following:
Learn more about search engine settings
Below are some tips on the information you need to provide for each search engine.
- Adding a new search engine. Enter a tag for the search engine.
- Keyword. Enter the text combination you want to use for this search engine. For quick access Use the keyword in the address bar for this search engine.
- URL. Enter the search engine address.
To find the corresponding web address, follow these steps:
- Open the search engine you want to add.
- Perform a search.
- Copy and paste the web address of the search results page into the URL field. Remember that the search results page URL is different from the website URL. For example, you access Google at http://www.google.com, but you need to add the URL of the search results page, for example, http://www.google.com/search?q=XYZ, if you searched for "xyz".
- Replace the search term in the URL with %s . For example, for the Google search engine, the final search engine URL would be http://www.google.com/search?q=%s . When you enter a search term in the address bar, %s will be automatically replaced with your search term.
Make sure you include %s in the URL. Otherwise you will not be able to configure this search engine as default search engine.




