Как отключить расширения в браузере. Как отключить то или иное расширение в Google Chrome – инструкция. Очистка Хрома от вирусных аддонов
Рано или поздно перед пользователем браузера Google Chrome возникает вопрос, как отключить или удалить расширения в нём. А если не понравился аддон, не соответствует поставленным требованием или найден аналог, превосходящий по возможностям, зачем же его держать в браузере?
Из этой статьи вы узнаете, как удалить расширение из Гугле Хрома и как его временно отключить (в том числе и в режиме «Инкогнито»). Разберём пошагово выполнение каждой операции.
Временная деактивация
Способ №1: в панели аддона
В настроечных панелях многих дополнений предусмотрено локальное отключение без задействования штатной опции Хрома. Чтобы отключить расширение данным способом, нужно:
кликнуть его кнопку (иконку) в верхнем правом углу окна веб-обозревателя;
в открывшемся меню задействовать опцию отключения; она может выглядеть в виде команды «Отключить» или переключателя on/off.
Способ №2: в настройках Хрома
1. Нажмите иконку «меню» (находится вверху справа).

2. В списке щёлкните «Настройки».
3. Перейдите в подменю «Расширения».

4. В блоке аддона уберите «галочку» в окошке «Включено», чтобы временно его отключить. Таким образом можно деактивировать все расширения.

Примечание. Для включения необходимо снова установить «галочку» в опции.

Запуск расширения в режиме «Инкогнито» настраивается посредством аналогичной опции. В настроечном блоке возле надписи «Разрешить … в режиме инкогнито» поставьте «галочку» для включения и, соответственно, уберите её, если требуется временное отключение.

Удаление аддонов
1. Откройте в Хроме: Меню → Настройки → Расширения.
2. В блоке аддона кликните кнопку «Корзина».

3. Подтвердите удаление: в окне «Подтверждение… » выберите «Удалить».

Также убрать дополнения аддона можно при помощи контекстного меню:

1. Клацните правой кнопкой мыши по иконке расширения в верхней панели Google Chrome.
2. В перечне выберите директиву «Удалить… ».
Очистка Хрома от вирусных аддонов
Если после удаления расширение снова появляется при очередном запуске браузера, либо вы в настройках увидели активное подозрительное расширение, которое не подключали, выполните такие действия:
1. На страничке google.ru/chrome/cleanup-tool/ скачайте официальную (от разработчиков Google Chrome) утилиту для очистки браузера.

2. Запустите её на ПК.

3. Дождитесь завершения проверки. Выполните все инструкции утилиты.
4. Сделайте сброс настроек веб-обозревателя (для выполнения этой процедуры откроется специальная панель).
5. Скачайте с офсайта антивирусное ПО Malwarebytes, проинсталлируйте его и запустите.

6. Проверьте компьютер на вирусы: раздел «Проверка» → режим «Полная проверка» → команда «Начать… ».
Успешной вам настройки Гугле Хрома!
Здравствуйте, дорогие друзья!
В службу технической поддержки платформы LPgenerator часто приходят письма от пользователей, которые жалуются на аномальное поведение визуального редактора: не сохраняются изменения, элементы целевой страницы не отображаются или разъезжаются в разный стороны и т.д.
В 99% случаев проблема кроется в используемом браузере, а именно, в его кэше, расширениях или запрете на обработку javascript`ов.
Наблюдения показывают, что с ним возникает меньше всего ошибок и проблем.
Сегодня мы расскажем вам о том, как очистить кэш браузера, отключить ненужные расширения и включить обработку скриптов. Итак, приступим.
1. Как очистить кэш браузера?
Кэш (cache) браузера — это копия содержимого веб-страниц, которые вы посещали. Если целевая страница (или ее отдельные элементы), которую вы хотите просмотреть, уже есть в кэше, браузер мгновенно загрузит ее с вашего жесткого диска без обращения к серверу.
Таким образом, после сохранения изменений в редакторе LPgenerator вы можете увидеть не отредактированную страницу, а ее копию из кэша. В этом случае страница еще не содержит последних внесенных вами изменений, поэтому создается впечатление, что редактор их не сохранил. Более того, перегруженный кэш также может сказываться на скорости работы функционала платформы.
О том, как правильно очистить кэш, читайте в руководствах, приведенных ниже.
После очистки кэша обязательно перезапустите браузер и проверьте работоспособность.
Если проблемы с редактором все же остались, то причиной, возможно, являются расширения вашего браузера. Об этом читайте во второй части нашего руководства.
1.2. Как очистить кэш Google Chrome?
Перед началом операции убедитесь, что все необходимые данные (сообщения, страница в редакторе, текст и проч.) в браузере сохранены.
1) Кликните по значку меню в правом верхнем углу:

2) Выберите пункт "История":

Обратите внимание: открыть историю в Chrome можно и с помощью сочетания клавиш Ctrl+h
3) Кликните "Очистить историю":

4) Выберите "За все время"
(это важно, в противном случае толка от очистки не будет)
,
установите галочку напротив пункта "Изображения и другие файлы, сохраненные в кеше" и нажмите "Очистить историю":

5) Готово. Закройте и откройте браузер (это важно, в противном случае очистка не поможет).
2. Как отключить расширения браузера?

Расширение браузера (плагин, аддон) — компьютерная программа, которая расширяет функциональные возможности браузера. Иногда в функционал расширений входит блокировка различных элементов и технологий, необходимых для корректной работы визуального редактора LPgenerator.
Вот некоторые из расширений, которые следует отключить:
- NoScript;
- Adblock (Adblock Plus);
- Ghostery.
Если указанные выше плагины не включены в вашем браузере, а проблема все равно остается, советуем отключить все установленные в браузере плагины, а затем последовательно включать их для того, чтобы определить, какой именно вызывает ошибку.
Ниже мы поясним как отключать расширения в браузерах Google Chrome, Mozilla Firefox, Opera и Internet Explorer.
Как отключать расширения в Google Chrome?
1) Нажмите на значок настроек справа в верхнем углу:


2) Выберите пункт «Настройки»:

3) Выберите раздел «Расширения» слева:

4) Снимите галочки напротив расширений, которые блокируют рекламу. Плагин не удалится и его можно будет включить, когда понадобится:

Примечание: самыми популярными блокировщиками являются плагины Adblock и Adguard, но возможно, у вас установлены другие расширения для блокировки — их нужно отключить.
5) Если вы не хотите отключать расширение, то можете приостановить его работу на странице.
Например:


6) Готово. После отключения работы плагинов нужно перезагрузить страницу. Желательно нажать сочетание клавиш Ctrl и R:

Как отключить расширения в Mozilla Firefox?
1) Откройте меню Firefox в панели браузера справа

2) Выберете из выпадающего списка раздел “Дополнения”



После произведенных действий перезапустите браузер и проверьте работу LPgenerator.
Как отключить расширения в Opera?
1) Из меню выберите Расширения > Управление расширениями.

2) Щелкните по кнопке "Отключить" напротив соответствующего расширения.

Как отключить расширения в Internet Explorer?
1) Нажмите по значку настроек в браузере

2) Выберете пункт “Настроить надстройки”

3) Кликните по надстройке и нажмите “Отключить”

Как отключить расширения в Safari?
1) Кликните по иконке настроек в правом меню браузера

2) Из выпадающего списка выберете пункт “Настройки”

3) Перейдите в раздел “Расширения”

4) Вы можете отключить сразу все расширения, воспользовавшись ползунком Выкл\вкл

5) Для того чтобы отключить конкретное расширение, снимите галочку возле него
Установка дополнительных расширений может значительно увеличить функционал браузера. Но не переусердствуйте, их большое количество снизит работоспособность системы и приведет к медленной работе обозревателя. Если вы столкнулись с подобной проблемой, поможет отключение или полное удаление ненужных расширений.
Как отключить расширение в Яндекс Браузере
Не торопитесь удалять все подряд, посмотрите список установленных дополнений, определите наименее используемые и отключите их. Сделать это можно в специальной категории браузера.
1. Откройте Яндекс Браузер, перейдите в раздел «Дополнения».
3. Переключите ползунок в положение «Выкл.», чтобы деактивировать плагин.
После этой операции, расширение пропадет из панели задач (под адресной строкой браузера) и перестанет использовать ресурсы компьютера. Файлы останутся на диске, обычно не более 100kB, и вы сможете включить его, без повторной установки.
Стандартный способ удаления
Удалить расширение можно двумя способами – из панели надстроек и через раздел «Дополнения».
1. Откройте новую вкладку обозревателя, в правом верхнем углу найдите соответствующий значок.

2. Кликните по нему правой кнопкой мыши. В выпадающем меню нажмите «Удалить».

Все файлы расширения будут стерты с ПК, а его иконка пропадет из браузера.
Если данная операция не помогла или значок вовсе отсутствует, откройте «Дополнения» и наведите курсор на расширение, от которого хотите избавиться. Справа от кнопки включения/выключения, появится надпись — «Удалить».
Удаление встроенных расширений
Как упоминалось выше, помимо плагинов, устанавливаемых непосредственно пользователем, в Яндекс Браузере отображается список рекомендованных к установке. Важно понимать – это всего лишь список рекомендаций , их непосредственное скачивание и установка происходит после перетаскивания ползунка в положение «Вкл.».
Удалить такое расширение стандартным способом – не получится, его можно только отключить . Но мы то с вами всё можем, правда?
1. Откройте проводник Windows и во вкладке «Вид», включите отображение скрытых элементов.
2. Все расширения хранятся в профиле пользователя, папка создается автоматически Яндекс Браузером. Открыть её можно перейдя по пути — «C:\Users\Имя_пользователя\AppData\Local\Yandex\YandexBrowser\User Data\Default\Extensions» . Для каждого плагина формируется отдельная папка.

3. Определить где лежит необходимое расширение, просто. В каждой директории находится папка «images» (название может отличаться), содержащая логотип расширения. Поочередно сравнивайте картинки из папок с логотипом, в случае успеха – удалите папку целиком.

Закончив все операции, не забудьте , чтобы избавиться от следов активности удаленных расширений.
Яндекс.Браузер хорош тем, что поддерживает установку расширений сразу из каталогов для двух браузеров: Google Chrome и Opera. Поэтому пользователи всегда смогут найти именно то, что им нужно. Но не всегда установленные расширения оправдывают ожидания, и порой приходится удалять то, чем не хочется пользоваться.
Вообще, проводить «ревизию» и чистить браузер от ненужных расширений очень полезно. Ведь таким образом он начинает быстрее работать, так как снижается нагрузка и отпадает надобность обрабатывать все подряд работающие расширения.
Кроме того, каждое запущенное расширение нагружает оперативную память вашего компьютера. И если владельцы современных ПК с большим количеством оперативной памяти особо не переживают за загрузку ОЗУ, то владельцы не самых мощных компьютеров или ноутбуков могут ощущать тормоза при запущенном браузере.
Иногда пользователи устанавливают несколько похожих расширений, и получают конфликт в их работе. Например, несколько дополнений для ВКонтакте могут некорректно работать друг с другом, и одно из них придется удалять.
Если вы точно знаете, что не хотите пользоваться одним или несколькими расширениями, то в любой момент их можно удалить. И сделать это можно двумя способами.
Способ 1
Если у вас не так много расширений, то они все спокойно помещаются на панель инструментов, правее адресной строки. Выберите там ненужное вам расширение и кликните по нему правой клавишей мыши. В открывшемся меню нажмите «Удалить »:

Во всплывшем окошке подтвердите свое намерение, еще раз нажав «Удалить ».

После этого расширение удалится и пропадет из вашего браузера, вместе с кнопкой с панели инструментов.
Способ 2
Первый способ подходит для быстрого удаления одного из расширений, но не всегда универсален. На панели инструментов находятся только кнопки расширений, работающие, как ярлыки в Windows. Иногда у установленных расширений нет кнопки, а иногда пользователь сам скрывает кнопку, в результате чего удалить расширение можно только через настройки браузера.
Чтобы удалить дополнения в яндекс браузере, нажмите на кнопку «Меню » и выберите «Дополнения »:

В самом низу страницы вы найдете блок «Из других источников ». Здесь и будут располагаться все те расширения, которые вы установили. Чтобы удалить ненужные расширения, просто наведите на них и справа появится кнопка «Удалить »:

Нажмите на нее, и в подтверждении удаления еще раз выберите «Удалить ».

Таким образом можно удалить из браузера все ненужные расширения.
Встроенные в Яндекс.Браузер расширения
Как вы уже знаете, в Яндекс.Браузере есть свой каталог рекомендуемых расширений. По умолчанию они не встроены в браузер, и если вы их включаете впервые, то они устанавливаются на компьютер. Удалить такие расширения, увы, нельзя. Вы можете их только отключить за ненадобностью.
Если вы хотите удалить все расширения, приложения и дополнения сразу, вы можете не удалять их по одному вручную, а просто . Если же вам нужно удалить лишь некоторые из них, читайте далее.
Удаление расширений из Google Chrome
Нажмите кнопку Меню.
Выберите пункт Инструменты.
Выберите подпункт Расширения:
Нажмите на иконку корзины возле расширения, которое хотите удалить.
В окне Подтверждение удаления
нажмите Удалить:

Удаление расширений из Opera
Нажмите кнопку Opera.
Выберите пункт Расширения:

Кликните на крестик рядом с расширением, которое вы хотите удалить.
В окне Удалить из Opera
и подтвердите кнопкой ОК
:

Удаление дополнений из Firefox
Нажмите на кнопку Меню
.
Выберите пункт Дополнения
:

Перейдите на вкладку Расширения.
Нажмите кнопку Удалить
рядом с нужным расширением:
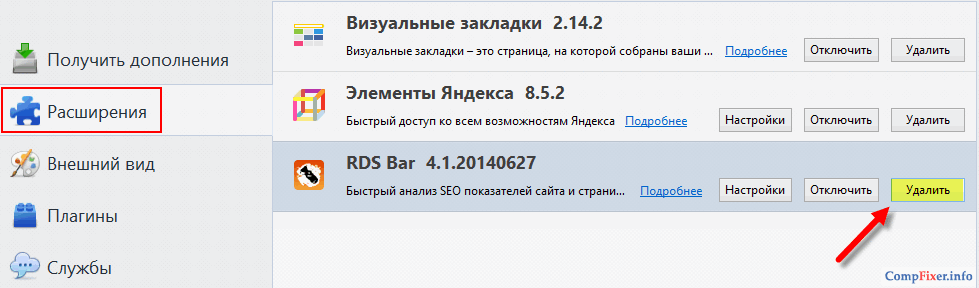

Яндекс Браузер
Яндекс Браузер использует дополнения для Opera.
- Кликните по кнопке Меню .
- Выберите Дополнения :

- Найдите нужное дополнение. Скорее всего, оно будет расположено в разделе Из других источников .
- При наведении курсора появился ссылка Удалить :

- Кликните Удалить во всплывающем окне:

Удаление расширений из Internet Explorer
Нажмите клавишу ALT
, если панель меню скрыта.
Выберите пункт Сервис
.
Выберите подпункт Настроить надстройки
:


После отключения расширения или дополнения произведите его деинсталляцию через Программы и компоненты на Панели управления:





