Как скрыть фотки на айфоне 5s. Как скрыть фото на айфоне. Сторонние программы для маскировки фотографий
С каждым годом в России становится всё больше счастливых обладателей iPhone. В связи с чем, стремясь защитить свои личные данные от посторонних глаз, пользователи продукта от Apple задаются вопросом о том, как на айфоне поставить пароль на приложение или запаролить папку с фотографиями.
Пароль на программы
Способов того, как на айфоне поставить пароль на приложение, установленное на телефоне, есть несколько. Но предусмотренный устройством не очень удобен в использовании. Одним из немногих его плюсов является отсутствие необходимости устанавливать дополнительное программное обеспечение, позволяя сохранить больше свободного места.
Для установки пароля стандартным способом необходимо зайти в меню "Настройки", где следует выбрать пункт "Основные" и "Ограничения". В открывшемся окне по умолчанию будет активна кнопка "Включить ограничения" - после её нажатия будет предложено ввести код из 4 цифр. Этот пароль будет запрашиваться при каждом запуске выбранных приложений. Чтобы определить список программ, которые будут защищены, необходимо, пролистав ниже, отметить необходимые из предложенного перечня. Стоит отметить, что помимо открытия программ, можно запаролить и установку или удаление приложений на устройстве.
Альтернативные способы
Более удобным в использовании является способ с установкой специальных приложений. То, как на айфоне поставить пароль на приложение, зависит от выбранной программы-защитника. Однако у большинства из них принцип работы и настройка одинаковы. В качестве примера стоит разобраться, как ставить пароль на одном из самых популярных приложений - iAppLock, находящемся в свободном доступе в App Store.
Для установки защитного кода необходимо запустить программу-защитник и в настройках выбрать тип защиты и необходимые приложения. Одним из плюсов использования дополнительного ПО является возможность выбора типа защиты: графический код, цифровой PIN или обычный пароль.
Пароль на папку
Изучая, как ставить пароль на папку, можно увидеть, что есть возможность также воспользоваться как стандартными средствами айфона, так и установить специальные программы. По умолчанию запаролить любую папку можно так же, как и приложения. В разделе "Ограничения", в нижней части списка предлагаемых для установки пароля приложений, необходимо выбрать соответствующую папку.

Стоит отметить, что такой случай позволит защитить доступ к файлам в папке только при входе через стандартный менеджер файлов. Любое другое приложение, пытающееся получить доступ к закрытым файлам, сможет сделать это не вызвав поле ввода пин-кода.
Аналоги блокировки
Как и для приложений, для установки пароля на папки существует несколько десятков различных программ. Каждый из них позволяет определённым способом заблокировать свободный доступ к файлам внутри каталога. Одним из самых распространённых средств блокировки является Folder Lock, который можно скачать бесплатно на App Store.

После завершения установки приложения в меню "Настройки" появится соответствующий пункт, в котором можно выбрать папки и тип защиты. Программа позволяет также запаролить и ряд других элементов айфона, включая "Настройки", список контактов и камеру.
Другие способы защиты
Однако для защиты своих личных данных не требуется знать, как на айфоне поставить пароль на приложение или папку. Желая просто закрыть доступ посторонним к некоторым файлам или программам, можно скрыть их из основного меню или менеджера файлов. Таким образом, можно не опасаться забыть пароль или графический ключ для доступа к данным в ответственный момент. Для открытия скрытых папок или приложений достаточно вернуть их отображение в меню. Для большего удобства существуют и специальные программы, позволяющие сделать это в несколько кликов, но их использование увеличит вероятность того, что данные будут обнаружены.
В сегодняшней статье мы научимся скрывать приложения и помещать папку в папку (тавтология неизбежна:). Джейлбрейк не понадобится.
Каждая новая версия мобильной операционной системы iOS делает взаимодействие пользователя со смартфоном более практичным и удобным. Но если бы финальный релиз был совершенен и не включал в себя багов или недоработок – жизнь была бы скучна и неинтересна. Все пользователи платформы iOS делятся на следующие категории: те, кого устраивает штатный набор функциональности и те, кто готов бороться со справедливостью до последнего, устанавливая всевозможные . Есть и еще одна категория – пользователи, ищущие баги и дыры с целью улучшения функциональности устройства. Обсудим такие.
Скрываем приложения
Используя сторонние твики на устройстве с джейлбрейком, можно скрыть иконки приложений, которые вы хотите утаить от посторонних глаз. Кто ищет – тот всегда находит. Без сложных манипуляций, а лишь вооружившись хорошей реакцией, вы сможете скрыть любую иконку.
-
1. Перейдите на главную (первую) страницу Springboard
.
2. Заполните окно до отказа: в зависимости от устройства – 20 или 24 иконки приложений.
3. Приложение, которое вы собираетесь скрыть, должно располагаться на любой другой странице Springboard.
4. Зажмите и удерживайте палец на иконке с приложением (как при удалении). Не отпуская палец, перемещайте иконку к первой странице Springboard.
5. Не отпуская иконку, наведите ее на любое приложение (внимание! – не папку).
6. Продолжайте удерживать палец. Откроется только что созданная папка. Не отпускайте иконку, а выведите ее за пределы серого фона папки в область док-панели (нижняя панель с телефонной трубкой, почтой и браузером).
7. Как только приложение вернется из папки (то, на которое вы наводили исходную иконку), отпустите палец в области Dock. Иконка пропадет.
Найти иконку можно лишь с помощью поиска из .

Для того, чтобы скрытые иконки вновь появились на Springboard, достаточно перезагрузить устройство. Но ведь об этом знаете только вы:)
Папка в папке
Привычные папки в мобильной операционной системе iOS были не всегда. Вплоть до iOS 4 владельцы iPhone и iPod были вынуждены размещать десятки иконок на 5-6 страницах Springboard.
Количество приложений в App Store растет в геометрической прогрессии. Пользователи, на устройствах которых хранятся более 200 приложений, сталкиваются с тем, что даже папки не решают проблему беспорядка и сложности при поиске требуемого приложения. По умолчанию, iOS не предусматривает вложения «папки в папку» , но все зависит исключительно от вашей реакции:
Для проведения операции по внедрению папки в папку нам потребуется два приложения и ранее созданная папка .
-
1. Тапните пальцем по приложению и продолжайте удерживать (как при удалении).
2. Как только иконка увеличится в размере и вы сможете ее перемещать наведите ее на другую иконку приложения .
3. В момент, когда начнется создание папки, отпустите перемещаемую иконку и тапните с задержанием по требуемой папке . Не отпускайте палец.
4. Схваченную папку вы сможете переместить в только что созданную.
Особенность такого перемещения заключается в следующем: вложенная внутрь папка не видна до момента открытия директории. Поэкспериментировав с папками, можно добиться примерно такого эффекта.

Данный баг (или скрытая возможность, о которой умалчивает Apple) работает на всех iOS от версии 7.0 и вплоть до 8.1.3 .
Иногда бывает необходимо скрыть некоторые файлы и приложения из всеобщего доступа. Если вы пользуетесь iPhonе, iPad или другими продуктами от компании Apple, то у вас есть эта возможность.
видеоролики на iPhone, iPad и iPoud touch
Есть несколько способов скрыть фотографии и видеоролики из общего доступа на устройстве от компании Apple: при помощи стандартных и сторонних приложений, настроек устройства, облачного хранилища.
Этот способ подразумевает собой перенос фотографий и видеороликов на облачные сервера какой-либо компании, предоставляющей эту возможность, а после установки пароля на приложение, которое дает доступ к файлам. Например, можно использовать Dropbox. Единственный минус этого способа - для доступа к фото и видео понадобится стабильное соединение с интернетом, так как файлы будут храниться не на устройстве, а на облачных серверах.
- Перейдите на официальный сайт Dropbox (https://www.dropbox.com/referrals/NTEyOTg3MTEzOQ?src=global9), зарегистрируйтесь на нем и скачайте установщик приложения для вашего устройства.
- После того как вы установили приложение Dropbox и перенесли в него все необходимые элементы, перейдите в раздел Setting.
- Переходим в раздел Passcode Lock и активируем использование пароля.
- Установите четырехзначный пароль, нажав кнопку Change Passcode.
- Введите четыре цифры, чтобы завершит процесс.
Как скрыть сторонние и стандартные приложения на iPhone, iPad и iPoud touch
Иконку приложений из меню устройства можно скрыть несколькими способами: при помощи сторонние программы, создание многоуровневых папок, настройки устройства.
Через папку
- Перейдите на главную страницу меню устройства и сделайте так, чтобы на ней не осталось свободного места. То есть, вам необходимо переместить на эту вкладку 20 или 24 иконки приложений.
- Нажмите на любую иконку в меню устройства и удерживайте ее несколько секунд, что устройство перешло в режим редактирования.
- Переместите иконку одного приложения на иконку другого, чтобы создать папку.
- Нажмите на приложение, которое уже находится в папке, и перетащите его на вторую страницу папки, которая пока что остается пустой.
- Снова начните удерживать иконку приложения и перетащите его за края папки, которые находятся в правой части экрана. Палец с иконки приложения не убираем.
- Теперь перемещаем иконку приложения в центры папки и, не убирая пальца с нее, нажимаем кнопку «Домой». Если все действия выполнены правильно, то иконка скользнет вверх экрана и пропадет из меню устройства. Единственный минус этого способа - после перезагрузки устройства иконка приложения вернется в меню.
Через многоуровневые папки
- Нажмите на иконку и удерживайте палец на экране несколько секунд, чтобы перевести меню устройства в режим редактирования.
- Еще раз зажмите иконку приложения и переместите ее на любую другую иконку приложения, чтобы создалась папка.
- Выйдите из папки и создайте еще одну папку, проделав предыдущие два шага с другими приложениями.
- В тот момент, когда создание второй папки подойдет к концу, и она начнет сворачиваться, быстро схватите первую папку и переместите ее в только что созданную папку.
- В итоге получается, что находясь в меню устройства, нельзя увидеть, что находится в двойной папке.
- Единственный минус этого способа заключается в том, что если открыть первую папку, то содержимое второй станет заметным.
Через настройки устройства
- Открываем приложение «Настройки».
- Переходим к разделу «Основные».
- Переходим к подразделу «Ограничения».
- Нажимаем кнопку «Включить ограничения».
- Устанавливаем пароль или активируем функцию Touch ID, если ваше устройство поддерживает ее.
- Возвращаемся к общему списку ограничений. Если вам нужно скрыть стандартное приложение, то перегоните соответствующий ползунок напротив него.
- Если нужно скрыть сторонние приложения, то пролистайте до раздела «Разрешенный контент» и перейдите к «Программы».
- Включить функцию «Запретить ПО», что все иконки сторонних программ пропали из меню вашего устройства.
Через стороннее приложение и компьютер
Для этого способа взламывать прошивку устройства при помощи джейлбрейка не нужно, достаточно скачать на компьютер или ноутбук с версией Mac OS X не старее 10.11.4 приложение Apple Configurator 2.2 (
В 2014 году пользователи «яблочной» продукции с воодушевлением восприняли новость о том, что фотографии на и iPad с iOS 8 стало возможно скрывать – однако их радость быстро сменилась разочарованием. Оказалось, эта функция на iOS работает совершенно иначе, чем на Windows для ПК – спрятанные фото всё равно доступны для посторонних глаз.
Когда пользователь скрывает снимки на Айфоне, они уходят из всех категорий («Годы », «Моменты », «Коллекции ») и попадают в отдельную папку под названием «Скрытые ». Эта папка не шифруется и не защищается паролем, поэтому любой, кто получит возможность «полазить» по телефону, сможет ознакомиться и с её содержимым.
Фото на iOS 8 скрываются так:
Шаг 1 . Запустите встроенное приложение «Фото » на Айфоне.
Шаг 2 . Нажмите «Выбрать » в правом верхнем углу экрана и отметьте галочками все фото и видео, которые хотите спрятать.
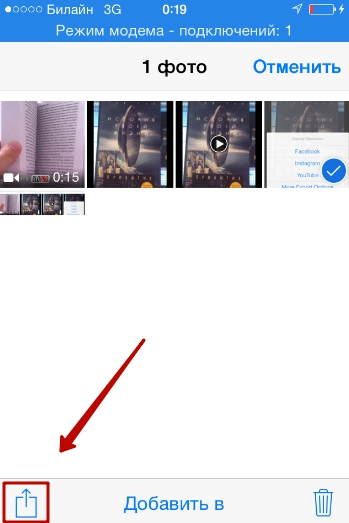
Шаг 4 . Появятся две строки – в нижней отыщите вариант «Скрыть » («Hide »).
Шаг 5 . Подтвердите, что желаете спрятать снимки – нажмите «Скрыть фото » («Hide Photos »).

Папка «Скрытое » («Hidden ») появляется в списке альбомов, и в ней оказываются самые сокровенные снимки пользователя. Эту папку на Айфоне скрыть не получится.
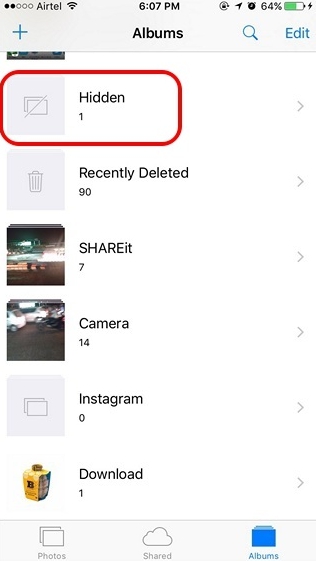
Этот метод сокрытия фото на Айфоне крайне сомнительный. Лучше уж вообще не прятать снимки, чем помещать их в каталог, название которого так и привлекает внимание. Если гаджет попадёт в руки недоброжелателей, папка «Скрытое », скорее всего, будет проверена первой – ведь она обещает компромат.
Какие приложения позволяют спрятать фото на iPhone?
Надёжнее спрятать фото на Айфоне можно при помощи мобильных приложений из AppStore. Подобных программ в магазине Apple сейчас масса. Многие из них имеют конспирацию «на уровне» — они маскируются под калькуляторы. Кому придёт в голову, что фотографии могут быть спрятаны в калькуляторе?
Замечательной утилитой для сокрытия данных является Secret Calculator+ , «детище» китайских программистов. Это приложение бесплатное и очень простое в использовании. После установки оно будет присутствовать на рабочем столе под названием Calculator+ .

Спрятать фотографии с помощью этой программы можно так:
Шаг 1 . Запустите приложение и установите пароль. Ограничения по длительности пароля, похоже, нет. Мы решили остановиться на 20 знаках.

По завершении ввода нажмите клавишу %.
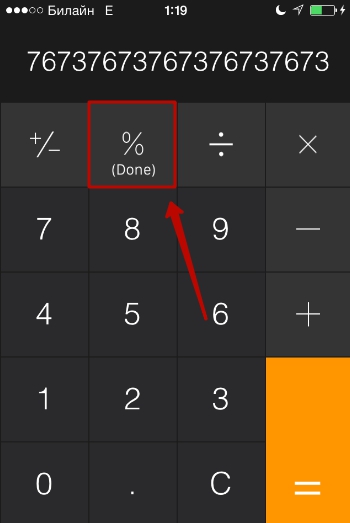
Затем введите пароль ещё раз, также поставив своеобразную точку кнопкой с символом процента. Если установка пароля прошла удачно, на экране появится такое окно:
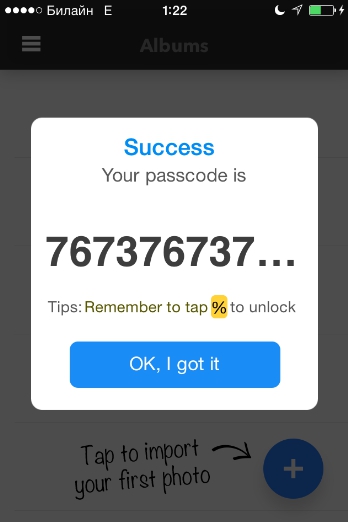
Нажмите «OK, I got it ».
Шаг 2 . Сначала нужно завести новый альбом. Кликните на кнопку «+» в нижней части экрана.

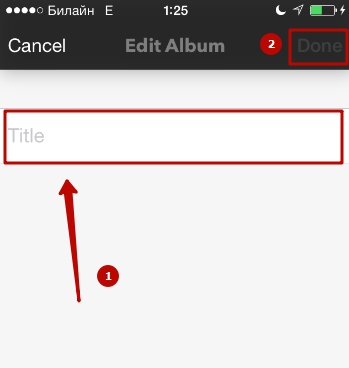
Шаг 3 . Через кнопку «+» добавьте фото, которые вы хотели бы скрыть от посторонних.

Шаг 4 . Проследуйте в приложение «Фото » и удалите из него спрятанные снимки.
После этого вы можете вернуться в приложение Secret Calculator+ и убедиться, что фотографии на месте. Если вы нажмёте на клавишу с тремя горизонтальными линиями, то увидите: программа способна хранить не только фото и видео, но также и заметки, контакты, пароли от интернет-ресурсов.
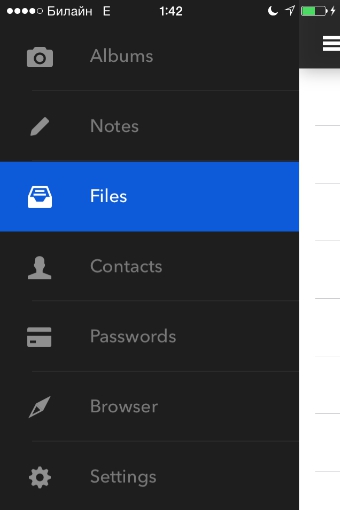
Хранение файлов Word, Excel, Power Point по силам полной версии приложения. Владельцы iPhone могут приобрести её за 229 рублей.
Главное для пользователя Secret Calculator+ — самому не пасть жертвой хитроумной маскировки и не удалить приложение по невнимательности. Вместе с программой окажутся безвозвратно стёрты все фото, которые она хранила.
Достойной альтернативной Secret Calculator+ является приложение Private Camera . Принцип действия этой программы иной. Она не прячет фото за калькулятором, а позволяет делать снимки прямо из своего интерфейса. Эти снимки не отражаются в приложении «Фото », однако при необходимости их можно туда выгрузить (экспортировать).

Программа позволяет хранить под паролем не только фотографии с собственной камеры, но также и снимки, сделанные ранее, скопированные из альбомов приложения «Фото».
Владельцы техники Apple отмечают уязвимость приложений для сокрытия фото – несмотря на то, что снимки защищены паролем, получить доступ к ним всё же можно . Достаточно задействовать компьютер со специальным софтом. Например, утилита iTools позволяет просмотреть всё содержимое Айфона – спрятано оно или нет.
Пользователю, который ищет 100%-ной гарантии конфиденциальности фото, вариант с применением специальных приложений для хранения фото не подходит. Ему лучше прибегнуть к следующему способу.
Самый надёжный способ спрятать фото
Наиболее сокровенные фотосессии пользователю iPhone стоит хранить в программах, которые поддерживают шифрование AES-256. Алгоритм шифрования AES-256 – один из самых надёжных; им вовсю пользуются банковские структуры и правительственные организации. Приложения с поддержкой AES-256 собирают фото (и другие данные) в контейнеры – специально зашифрованные файлы. В iTools и аналогичных программах содержимое контейнеров не видно. Получить доступ к содержимому можно только одним способом — введя пароль.
В число мобильных приложений, способных шифровать данные, входят:
Программа uPassword, которая выполняла те же функции, что и 1Password, через AppStore больше не распространяется.
Заключение
Сокрытие фотографий при помощи собственных средств Айфона – «так себе» способ. Фото, которые нужно спрятать, просто собираются в одной папке, доступ к которой никак не защищён. Чтобы поместить снимки под пароль, следует воспользоваться одним из сторонних приложений – например, Secret Calculator+.
100%-ную гарантию защиты информации способны дать программы, поддерживающие AES-шифрование. Такие приложения помещают фото в контейнеры, содержимое которых не распознаётся никаким специальным софтом.
Часто бывает, что кто-нибудь просит у вас iPhone или iPad для того, чтобы посмотреть фотографии, а вы не очень то и рветесь показывать этому человеку личные снимки. В особенности делать этого не хочется, если на устройстве находятся действительно откровенные фото или видеоролики. К счастью, разработчики из Apple позволили скрывать медиафайлы в приложении Фото, чтобы пользователи чувствовали себя более спокойно, передавая устройство в чужие руки.
Причины по которым вы не хотите выставлять на общее обозрение свои фотографии и видеоролики могут быть самые разные, но путь скрытия медиафайлов всегда един. Способ скрытия медиафайлов является по-настоящему простым и доступным для использования даже не самым опытным пользователям iPhone и iPad.
Шаг 1. Перейдите в приложение Фото
Шаг 2. Найдите фотографию или видеоролик, который вы хотели бы скрыть
 Шаг 3. Выберите нужный медифайл
Шаг 3. Выберите нужный медифайл
Шаг 4. Нажмите на пункт меню «Отправить
» Шаг 5. На открывшейся странице нажмите на «Скрыть
»
Шаг 5. На открывшейся странице нажмите на «Скрыть
» Шаг 6. Подтвердите скрытие фотографии или видеоролика, нажав «Скрыть фото
»
Шаг 6. Подтвердите скрытие фотографии или видеоролика, нажав «Скрыть фото
» Скрытый вами медиафайл перестанет отображаться на вкладках «Фото» и «Общие», а также в альбомах «Фотопленка» и «Мой фотопоток». Единственным местом где можно будет найти скрытые снимки или ролики останется альбом «Скрытые», доступный на вкладке «Альбомы» в приложении Фото.
Скрытый вами медиафайл перестанет отображаться на вкладках «Фото» и «Общие», а также в альбомах «Фотопленка» и «Мой фотопоток». Единственным местом где можно будет найти скрытые снимки или ролики останется альбом «Скрытые», доступный на вкладке «Альбомы» в приложении Фото.
Как скрыть сразу несколько фото или видео на iPhone и iPad
Шаг 1. Перейдите в стандартное приложение Фото
Шаг 2. На вкладке «Фото
» нажмите на кнопку «Выбрать
», расположенную в правом верхнем углу Шаг 3. Выберите все снимки или ролики, которые вы хотели бы скрыть
Шаг 3. Выберите все снимки или ролики, которые вы хотели бы скрыть
Шаг 4. Нажмите на кнопку «Отправить
» Шаг 5. Выберите пункт «Скрыть
» и подтвердите операцию
Шаг 5. Выберите пункт «Скрыть
» и подтвердите операцию Смотрите также.
Смотрите также.




