Особенности и правила полного клонирования данных жесткого диска с HDD на SSD. Как перенести операционную систему на другой жесткий диск Резервное копирование Windows и разделов диска
При хранении информации на компьютерах, всегда есть риск потери данных. Причин может быть множество. Начиная от элементарного удаления нужных данных и заканчивая сбоями в работе
Для того, чтобы обеспечить сохранность важной информации и не тратить слишком много времени для установки программ при сбое и нужно клонирование.
Это значит, что в несколько несложных шагов можно вернуть утраченное.
Данная статья призвана помочь опытным и начинающим пользователям выбрать самую удобную программу для клонирования жесткого диска.
Сравнительная таблица
Читай также: Как разделить диск на два: Инструкция для всех операционных систем
| Наименования | Достоинства | Недостатки |
|---|---|---|
|
Acronis True Image | Большое количество опций; русский язык; простой интерфейс; выбор режима работы; наличие «облака». | Платная лицензия |
EASEUS Disk Copy | Многофункциональность; понятный интерфейс; полностью бесплатная; высокая точность при клонировании. | Отсутствие русского языка |
Macrium Reflect | Доступный интерфейс; высокие скорость работы и степень сжатия; выбор места хранения образа; запись данных на оптические носители; встроенный планировщик бэкапов; Бесплатное скачивание. | Отсутствие русского языка |
Paragon Drive Backup | Многофункциональность; подсказки «мастеров»; поддержка любых ОС компании Microsoft; выбор места хранения; полное или частичное клонирование. | Платная лицензия |
FarStone DriveClone | Бесплатная программа; работа в реальном времени без перезагрузки ПК; клонирование целиком и частично; надежность. | Не поддерживает версии ОС Windows выше 8.1 |
Seagate Disk Wizard | Полностью бесплатная; Русскоязычный и доступный интерфейс; Поддержка ОС Windows 10 / 8.1 / 8 / 7 / Vista / XP 32|64-bit; Два режима работы. | Только для ПК, использующих жесткие диски Seagate и Maxtor |
AOMEI Backupper | Создание копий без прерывания работы; Поддерживает ОС Windows 10, 8.1, 8, 7, Vista, XP; Клонирование дисков; Полное и частичное копирование; Шифрование копий. | Необходимость установки русификатора. |
Clonezilla | Поддержка всех ОС; Бесплатный доступ; Работа с большинством файловых систем; Возможность сжатия образа; Запись образа удаленно и локально. | Отсутствие русского языка; Запуск с диска для создания образов; Резервное сохранение отдельных файлов и каталогов невозможно; Только полный бэкап диска или раздела. |
| Поддержка ОС Windows 10, 8.1, 8, 7, Vista, XP; Высокая точность клона; Поддержка жестких дисков IDE/ATA/SATA; Клонирование и создание виртуальных образов. | Многофункциональность и высокая скорость работы только в латных версиях |
Renee Becca | Копирование, клонирование и восстановление; поддержка ОС Windows 10, 8, 7, Vista, XP, 2000, 2003. | Сложности при скачивании у пользователей Windows 10; |
№1 Acronis True Image
Acronis True Image 2019 для Windows
Версия: 2020
Разработчик: Acronis
Лицензия: trialware
Cкачать 500 Mb
Читай также: Перенос системы на SSD: Перекидываем данные и операционную систему

Acronis True Image одна из самых популярных программ для резервного копирования. Программа обладает широким функционалом, который поможет решить множество проблем с .
Если точнее, то Acronis True Image это целый пакет разнообразных программ. На официальном сайте можно прочесть инструкцию и ознакомится с новинками.
Разработчики постоянно расширяют возможности и адаптируют её под самого обычного пользователя. Наличие русского языка и простого интерфейса очень облегчают работу даже новичку.
Основные функции программы:
- Защита домашних данных. Это значит, что можно не только отслеживать все имеющие устройства ( , которые используют одну учетную запись), но и контролировать их.
- Возможность синхронизации данных. Имеется в виду, что пользователь может иметь одинаковые данные на всех компьютерах. Кроме того, все синхронизированные данные и их версии хранятся в Acronis Cloud.
- Клонирование дисков. Несколько простых манипуляций и программа создаст копию диска.
- Возможность резервного копирования папок и файлов. Это значит, что можно копировать изображения, видеозаписи, аудиозаписи и другие файлы выборочно. То есть, нет необходимости копировать все разделы, которые содержат эти файлы.
- Возможность резервного копирования всего диска. То есть, можно сделать копию всех данных имеющихся на диске.
- Функция архивирования данных. Имеется в виду, что файлы, которые редко используют или файлы больших размеров можно перенести на съемный накопитель (внешний жесткий диск, USB-накопитель, NAS устройство) или в «облако» Acronis.
- Возможность создания загрузочного носителя. То есть, можно запустить программу даже на неисправном компьютере.
- Наличие различных инструментов для подключения и защиты, утилиты безопасности и конфиденциальности, утилиты управления и клонирования дисков.
Наверное, единственным недостатком для обычного пользователя будет наличие платной лицензии.
Хотя для столь обширного количества функций плата в 1700 руб. не так уж и велика.
СкачатьВИДЕО: Простой способ клонирования жесткого или SSD диска с помощью Acronis True Image
Простой способ клонирования жесткого или SSD диска с помощью Acronis True Image
№2 EASEUS Disk Copy
Читай также: ТОП-15 Программ для дефрагментации диска Windows: выбираем лучшую утилиту

EASEUS Disk Copy еще одна достаточно «сильная» программа для клонирования диска, а вернее комплекс программ.
Программа выполняется в виде загрузочного диска. Она бесплатна и имеет широкий набор функций.
- Программа на английском языке.
ВИДЕО: Клонируем Windows с Hard Drive на SSD
How to: Clone Windows 10 Hard Drive to SSD -- EaseUS Disk Copy 3.0
№3 Macrium Reflect
Читай также: 5 Советов по настройке файла подкачки Windows (7/8/10)

Macrium Reflect — еще одна программа для работы с жестким диском.
Основные опции:
- Не требует перезагрузки Windows (создает образ системы «на лету»).
- Можно выбрать, где хранить созданный образ (оптический носитель, локальный жесткий диск или сетевой диск).
- Копировать данные можно как частично, так и создать полный образ диска.
- Высокая скорость работы.
- Высокая степень сжатия.
- Наличие встроенного планировщика для резервирования данных.
- Возможность записи на CD/DVD.
Утилита имеет простой и доступный интерфейс, но на английском языке.
Скачать№4 Paragon Drive Backup
Читай также: Компьютер не видит жесткий диск - что делать?

Paragon Drive Backup еще один многофункциональный инструмент, позволяющий клонировать данные.
Разработчики постарались по максимум «вложить» в программу возможностей. Paragon Drive Backup создавалась так, чтобы забыть о возможности потерять данные.
Основные возможности:
- Наличие пользовательского интерфейса, которым управляют «мастера». Это значит, что можно не тратить время на изучение инструкций, так как все действия сопровождаются подсказками.
- При сбое системы достаточно восстановить резервную копию (что займет несколько минут) и можно продолжать работать.
- Для всех опций программы предусмотрена контекстно-зависимая система подсказок.
- Совместимость с операционными системами компании Microsoft.
- Совместимость с любым компьютерным оборудованием.
- Возможность выбрать место хранения данных.
- Возможность клонирования, как всего диска, так и отдельных его разделов.
- Возможность резервного копирования без прерывания работы Windows.
- Возможность прервать копирование без потери данных.
- Возможность восстановить данные из раздела, жесткого диска или любой комбинации дисков и разделов из одного архива.
- Возможность создать загрузочный диск на съемном носителе.
Программа обладает еще множеством других достоинств. Но есть и существенный недостаток цена лицензии.
Скачать№5 FarStone DriveClone
Читай также: ТОП-15 программ проверки секторов жесткого диска

FarStone DriveClone бесплатная утилита, отличающаяся простотой и надежностью. Основная функция программы – клонирование жесткого диска.
Основные опции:
- Резервное копирование абсолютно всех данных, (в том числе и настройки системы и информацию о разделах) с последующим сохранением.
- Возможность клонировать, как отдельные сегменты, так и весь диск целиком.
- Работа в реальном времени, без перезагрузки системы.
- Все данные можно перенести на любой съемный носитель или на другой жесткий диск ПК в виде сжатого архива.
- Возможность клонирования дисков больших размеров.
FarStone DriveClone не обладает многофункциональностью, но основную задачу выполняет. Но есть существенный недостаток: программа не поддерживает Windows старше версии 8.1
.Также стоит упомянуть версию программы FarStone RestoreIT Pro.
Она объединяет в себе не только возможность клонирования жесткого диска, но и возможность копировать данные в резерв.
Скачать№6 Seagate Disk Wizard
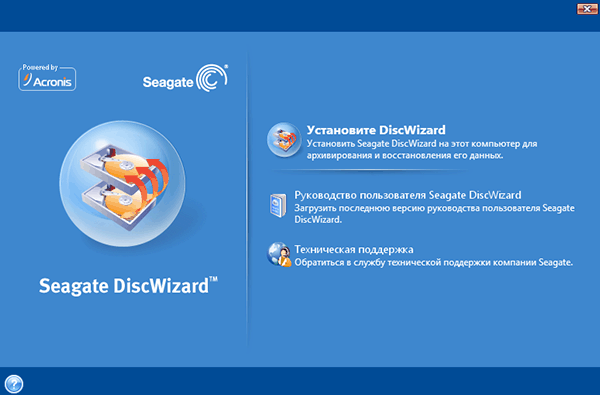
Seagate Disk Wizard – это бесплатное программное обеспечение от разработчиков Acronis True Image. Если быть точнее, то это его бесплатная версия.
Основные возможности:
Программа очень простая и доступная для понимания. Но есть одно ограничение: она подходит только для тех ПК, которые используют жесткие диски Seagate и Maxtor.
Скачать№7 AOMEI Backupper

AOMEI Backupper – бесплатное приложение, созданное для резервного копирования данных, восстановления системы и дисков.
Основные функции программы:
- Создание резервных копий без прерывания работы на ПК.
- Возможность клонирования дисков и разделов.
- Шифрование резервной копии (защита паролем).
- Полное и частичное копирование данных.
- Возможность создания загрузочного носителя.
- Поддерживает ОС Windows 10, 8.1, 8, 7, Vista, XP.
Программа многофункциональна и доступна для широкого круга пользователей. Наверное, единственным недостатком можно назвать необходимость дополнительной установки русификатора.
Скачать№8 Clonezilla

После покупки нового HDD или SSD первым делом встает вопрос о том, что же делать с операционной системой, используемой на данный момент. Не у многих пользователей есть потребность в установке чистой ОС, а наоборот хочется клонировать существующую систему со старого диска на новый.
Чтобы пользователю, решившему обновить винчестер, не приходилось заново устанавливать операционную систему, существует возможность ее переноса. В этом случае сохраняется текущий профиль пользователя, и в дальнейшем можно пользоваться Windows точно так же, как и до выполнения процедуры.
Обычно переносом интересуются те, кто хочет поделить на два физических накопителя саму ОС и пользовательские файлы. После перемещения операционная система появится и на новом винчестере, и останется на старом. В дальнейшем ее можно будет удалить со старого жесткого диска путем форматирования, либо оставить ее в качестве второй системы.
Предварительно пользователю необходимо подключить новый накопитель к системному блоку и удостовериться, что ПК обнаружил его (это делается через BIOS или Проводник).
Способ 1: AOMEI Partition Assistant Standard Edition
В отличие от предыдущих двух программ, в Macrium Reflect нельзя предварительно выделить свободный раздел на накопителе, куда будет переноситься ОС. Это означает, что пользовательские файлы с диска 2 будут удалены. Поэтому лучше всего использовать чистый HDD.
- Кликните по ссылке «Clone this disk…» в главном окне программы.
- Откроется Мастер переноса. В верхней части выберите HDD, с которого необходимо произвести клонирование. По умолчанию могут быть выбраны все диски, поэтому снимите галочки с тех накопителей, которые не нужно использовать.
- Внизу окна кликните по ссылке «Select a disk to clone to…» и выберите винчестер, на который необходимо выполнить клонирование.
- Выделив диск 2, вы сможете воспользоваться ссылкой с параметрами клонирования.
- Здесь можно настроить место, которое будет занято системой. По умолчанию будет создан раздел без запаса свободного места. Мы рекомендуем добавить системному разделу минимум 20-30 ГБ (или больше) для корректных последующих обновлений и нужд Windows. Сделать это можно регуляторами или вводом цифр.
- При желании можно выбрать букву диска самостоятельно.
- Остальные параметры менять необязательно.
- В следующем окне можно настроить расписание клонирования, но нам это не нужно, поэтому просто жмем «Next» .
- Отобразится список действий, который будет произведен с накопителем, нажмите «Finish» .
- В окне с предложением сделать точки восстановления согласитесь либо отклоните предложение.
- Начнет выполняться клонирование ОС, по завершении вы получите уведомление «Clone completed» , означающее, что перенос был выполнен успешно.
- Теперь можно загрузиться с нового накопителя, предварительно сделав его основным для загрузки в BIOS. Как это сделать, смотрите в Способе 1 .









Мы рассказали о трех способах переноса ОС с одного накопителя на другой. Как видите, это очень простой процесс, и сталкиваться с какими-либо ошибками обычно не приходится. После клонирования Windows вы можете проверить диск на работоспособность, загрузив компьютер с него. Если проблем не наблюдается, вы можете извлечь старый HDD из системного блока или оставить его в качестве запасного.
При замене жесткого диска на новый, например, более емкий или высокоскоростной, как правило, возникает необходимость переноса на него информации со старого накопителя.
Если делать это вручную – заново устанавливать систему, программы и копировать пользовательские файлы, то можно потратить целый день.
Гораздо удобнее доверить это автоматике - специальным программам для клонирования жестких дисков. С их помощью все файлы, настройки и сама система просто “переедут на новое место жительства” в том виде, в каком они были на старом носителе.
Клонирование жесткого диска - это процедура низкоуровневого посекторного переноса данных с одного носителя на другой. При этом диск-клон будет представлять собой точную копию диска-оригинала.
Клонирование жесткого диска
Для создания дисков-клонов выпущено немало платных и бесплатных программ. Среди них есть универсальные, работающие с любыми HDD и SSD, и узкоспециализированные, предназначенные для дисков определенной марки, например, только Samsung или только Western Digital.
Рассмотрим пять популярных и наиболее простых в использовании программ для клонирования жестких дисков на SSD или HDD любого производителя.
EASEUS Disk Copy
Farstone RestoreIT Pro - прежде всего инструмент восстановления системы и пользовательских данных после сбоев, вирусных атак, изменений и случайного удаления.
Как таковые клоны дисков эта программа не создает, но может создавать бекапы любой информации на них.
Периодичность резервирования в RestoreIT Pro можно настроить хоть ежечасно. А восстановление к сохраненной копии производится нажатием одной кнопки.
Возможности RestoreIT Pro:
- способность восстанавливать систему даже после повреждения загрузчика;
- 2 режима резервирования - полное и накопительное (сохранение только измененных данных);
- мониторинг всего диска или только выбранных разделов;
- хранение всей истории изменений файлов, а не только последней сохраненной версии.
Недостатками программы является платная лицензия ($24.95) и отсутствие функции клонирования дисков.
Начальные условия: в вашей системе более одного жесткого диска. На одном из них уже установлена операционная система, а на второй вы установили Windows 7. Возникла необходимость удалить из системы жесткий диск, на котором Windows 7 не установлена. Но оказалось, что без этого диска ваша система загружаться не хочет.
Это произошло потому, что перестало соблюдаться одно из трех условий успешной загрузки:
- раздел, с которого выполняется загрузка, должен быть активным;
- загрузочный сектор раздела должна быть совместим с bootmgr ;
- на активном разделе должны находиться файлы загрузки операционной системы. Для Windows 7 это файл bootmgr и хранилище данных конфигурации загрузки (BCD ), находящееся в скрытой и системной папке Boot .
Рассмотрим решение проблемы на примере конфигурации, представленной на рисунке
На скриншоте "Управления дисками" видно, что диск С:, на котором установлена Windows 7, не активен. Активным является диск D:. Файлов загрузки Windows 7 (они скрытые и системные) на диске С: так же не обнаружится. Задача: перенести загрузчик с диска D: на диск С:, то есть обеспечить соблюдение вышеназванных условий.
Использование установочного диска или диска восстановления Windows 7
При наличии этих дисков перенос загрузочных файлов не составляет труда. Физически отключите "ненужный" жесткий диск, загрузитесь с диска, установив в BIOS привод CD-DVD первым загрузочным устройством, войдите в среду восстановления. После того, как закончится сканирование и поиск установленных операционных систем, выполните "Восстановление запуска". Программа восстановления подготовит нужным образом жесткий диск и скопирует на него необходимые файлы. После перезагрузки возможность загрузки будет восстановлена.
Если у вас нет ни установочного диска, ни диска восстановления, можно воспользоваться способом, описанным ниже.
Перенесение файлов загрузки с использованием утилиты bcdboot.exe
Условно можно разделить предстоящую операцию на три этапа, соответствующих трем необходимым условиям успешной загрузки.
Первый: войдите в оснастку "Управление дисками" (Win + R, в строке "Выполнить" наберите diskmgmt.msc и нажмите OK) и посмотрите, какая буква присвоена первому слева разделу диска, который планируется оставить. Именно этот раздел мы сделаем загрузочным и активным: щелкните правой кнопкой мыши по выбранному разделу и выберите пункт контекстного меню "Сделать раздел активным". Учтите, что этот раздел должен иметь атрибут "основной".
Второй: запустите командную строку с правами администратора. Все команды, о которых пойдет речь далее, будут выполняться последовательно без выхода из командной строки.
DISKPART list disk sel disk X list partition sel part 1 active exit
где X - номер диска, который предполагается оставить, в списке дисков (команда list disk ).
Для этого понадобится утилита bootsect.exe , которую, при отсутствии установочного диска, можно взять здесь. Заранее скачайте и распакуйте ее, например, в корневой каталог раздела С:.
C:\bootsect /nt60 All /force
примечание: опыт показывает, при наличии в конфигурации 2-х и более HDD ключ /force необходим.
Bcdboot %Windir% /l ru-Ru /s С:
Ключ /l - выбор языковых параметров менеджера загрузки. Если ваша система не русскоязычная, используйте другие значения этого ключа, например, для английского языка - en-Us, для немецкого - de-DE, и т.д.
Ключ /s - определяет букву тома, назначенную целевому системному разделу, в который копируются файлы среды загрузки. Это раздел, который мы сделали активным. Так как микропрограмма команды по умолчанию использует текущий системный раздел (до извлечения жесткого диска - это раздел D:), применение этого ключа с буквой предполагаемого загрузочного раздела - обязательно!
- Делаем диск активным. Есть два способа сделать нужный раздел активным.
- Перезаписываем загрузочный сектор (делаем его совместимым с bootmgr ):
- Переносим BCD и файл bootmgr на новый активный раздел:
Проверяем и редактируем BCD
Выполните команду
Bcdedit /store C:\boot\bcd

Увеличить рисунок
По результатам выполнения команды проверьте параметры (подчеркнуты на скриншоте):
- в секции "Диспетчер загрузки Windows" параметр device должен быть равен букве нового активного раздела, в нашем случае - и osdevice должны быть равны букве раздела, на котором сейчас расположены каталоги Windows. В нашем случае, это тоже С: .
- в случае несоответствия внесите необходимые изменения с помощью команд:
Обычно выполнение команд не требуется, но проверить не помешает. Вместо идентификатора {current} может быть {default}, или вообще буквенно-цифровой. Тогда в командах нужно использовать тот, который используется для загрузки.
Таким образом, перенесение файлов загрузки на другой диск - не такая сложная задача.
Вместо заключения, или "Русскоязычное меню мультизагрузки"
В связи с тем, что программа восстановления запуска, выполняющаяся из среды восстановления, использует параметры "по-умолчанию", язык менеджера загрузки становится английским. При наличии одной загружаемой системы это не заметно, а при наличии меню мультизагрузки - бросается в глаза. Если вас это не устраивает, выполните в командной строке:
Bcdboot %Windir% /l ru-Ru
Выполнить ее нужно уже после перенесения файлов загрузки в новый раздел.













