Переключение светодиодов тактовой кнопкой на ардуино. Подключение кнопки. Включение и выключение светодиода с помощью кнопки
Первая программа должна управлять светодиодом с помощью кнопки:
- при нажатой кнопке светодиод светится;
- при отжатой кнопке светодиод не светится.
Подключение кнопки и светодиода к плате Ардуино.
Для связи с внешними элементами в контроллере Arduino UNO существуют 14 цифровых выводов. Каждый вывод может быть определен программой как вход или выход.
У цифрового выхода есть только два состояния высокое и низкое. Высокое состояние соответствует напряжению на выходе порядка 5 В, низкое состояние – 0 В. Выход допускает подключение нагрузки с током до 40 мА.
Когда вывод определен как вход, считав его состояние, можно определить уровень напряжения на входе. При напряжении близком к 5 В (реально более 3 В) будет считано высокое состояние, соответствующее константе HIGH. При напряжении близком к 0 (менее 1,5 В) будет считано низкое состояние, или константа LOW.
Светодиод мы должны подключить к выводу, определив его как выход, а кнопка подключается к выводу с режимом вход.
Светодиод подключается через резистор, ограничивающий ток. Вот типичная схема.
Резистор рассчитывается по формуле I = Uвыхода – Uпадения на светодиоде / R.
Uвыхода = 5 В, Uпадения на светодиоде можно принять равным 1,5 В (более точно указывается в справочнике). Получается, то в нашей схеме ток через светодиод задан на уровне 10 мА.
Можете выбрать любой вывод, но я предлагаю для простоты соединений использовать светодиод, установленный на плате. Тот самый, который мигал в первом тестовом примере. Он подключен к цифровому выводу 13. В этом случае дополнительный светодиод к плате подключать не надо.
Кнопку подключаем к любому другому выводу, например, 12. Аппаратная часть схемы подключения кнопки должна обеспечивать уровни напряжений 0 В при нажатой кнопке и 5 В при свободной. Это можно сделать простой схемой.
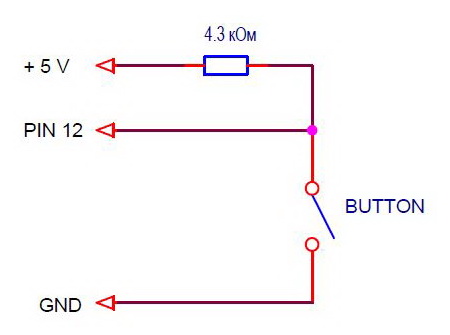
При отжатой кнопке резистор формирует на выводе 5 В, а при нажатой – вход замыкается на землю. Рекомендации по выбору резистора я напишу в заключительном уроке про кнопки. Сейчас предложу другой вариант. Все выводы платы имеют внутри контроллера резисторы, подключенные к 5 В. Их можно программно включать или отключать от выводов. Сопротивление этих резисторов порядка 20-50 кОм. Слишком много для реальных схем, но для нашей программы и кнопки, установленной вблизи контроллера, вполне допустимо.
В итоге схема подключения будет выглядеть так.

Кнопку можно припаять на проводах к разъему. Я установил ее на макетную плату без пайки. Купил специально для демонстрации уроков.

Функции управления вводом/выводом.
Для работы с цифровыми выводами в системе Ардуино есть 3 встроенные функции. Они позволяют установить режим вывода, считать или установить вывод в определенное состояние. Для определения состояния выводов в этих функциях используются константы HIGH и LOW, которые соответствуют высокому и низкому уровню сигнала.
pinMode(pin, mode)
Устанавливает режим вывода (вход или выход).
Аргументы: pin и mode.
- pin – номер вывода;
- mode – режим вывода.
Функция не возвращает ничего.
digitalWrite(pin, value)
Устанавливает состояние выхода (высокое или низкое).
Аргументы pin и value:
- pin – номер вывода;
- value – состояние выхода.
Функция не возвращает ничего.
digitalRead(pin)
Считывает состояние входа.
Аргументы: pin - номер вывода.
Возвращает состояние входа:
| digitalRead(pin) = LOW | низкий уровень на входе |
| digitalRead(pin) = HIGH | высокий уровень на входе |
Программа управления светодиодом.
С учетом предыдущего урока теперь у нас есть вся необходимая информация для написания программы. Программа в Ардуино состоит из двух функций setup() и loop. В setup() мы устанавливаем режимы выводов, а в loop() считываем состояние кнопки в переменную buttonState и передаем его на светодиод. По пути инвертируем, т.к. при нажатой кнопке низкое состояние сигнала, а светодиод светится при высоком.
/* Программа scetch_5_1 урока 5
*/
boolean buttonState; // создаем глобальную переменную buttonState
void setup() {
pinMode(13, OUTPUT); //
}
// бесконечный цикл
void loop() {
}
Для хранения промежуточного значения состояния кнопки создаем переменную buttonState с типом boolean. Это логический тип данных. Переменная может принимать одно из двух значений: true (истинно) или false (ложно). В нашем случае - светодиод светится и не светится.
Скопируйте или перепишите код программы в окно Arduino IDE. Загрузите в контроллер и проверьте.
Для сохранения проектов Ардуино я создал папку d:\Arduino Projects\Lessons\Lesson5. В каждом уроке программы называю scetch_5_1, scetch_5_2, … Вы можете поступать также или ввести свою систему сохранения файлов.
Блок программы:
buttonState = digitalRead(12); // считываем состояние 12 входа (кнопки) и записываем в buttonState
buttonState = ! buttonState; // инверсия переменной buttonState
digitalWrite(13, buttonState); // записываем состояние из buttonState на выход 13 (светодиод)
можно записать без использования промежуточной переменной buttonState.
digitalWrite(13, ! digitalRead(12));
В качестве аргумента для функции digitalWrite() выступает функция digitalRead(). Хороший стиль это именно такой вариант. Не требуются дополнительные переменные, меньше текст.
Т.е. функцию можно использовать как аргумент другой функции. Функции можно вызывать из функций.
Другой вариант этой же программы, использующий условный оператор if.
/* Программа scetch_5_2 урока 5
Зажигает светодиод (вывод 13) при нажатии кнопки (вывод 12)
*/
void setup() {
pinMode(13, OUTPUT); // определяем вывод 13 (светодиод) как выход
pinMode(12, INPUT_PULLUP); // определяем вывод 12 (кнопка) как вход
}
// бесконечный цикл
void loop() {
if (digitalRead(12) == LOW) digitalWrite(13, HIGH);
else digitalWrite(13, LOW);
}
В бесконечном цикле проверяется состояние вывода 12 (кнопка), и если оно низкое (LOW), то на выводе 13 (светодиод) формируется высокое состояние (HIGH). В противном случае состояние светодиода низкое (LOW).
Директива #define.
Во всех примерах для функций ввода/вывода мы указывали аргумент pin, определяющий номер вывода, в виде конкретного числа - константы. Мы помнили, что константа 12 это номер вывода кнопки, а 13 – номер вывода светодиода. Гораздо удобнее работать с символьными именами. Для этого в языке C существует директива, связывающая идентификаторы с константами, выражениями.
Директива #define определяет идентификатор и последовательность символов, которая подставляется вместо идентификатора, каждый раз, когда он встречается в тексте программы.
В общем виде она выглядит так:
#define имя последовательность_символов
Если в наших программах мы напишем:
#define LED_PIN 13 //
то каждый раз, когда в программе встретится имя LED_PIN, при трансляции вместо него будет подставлены символы 13. Функция включения светодиода выглядит так:
digitalWrite(LED_PIN, HIGH);
Окончательный вариант программы с использованием #define.
/* Программа урока 5
Зажигает светодиод (вывод 13) при нажатии кнопки (вывод 12)
*/
#define LED_PIN 13 // номер вывода светодиода равен 13
#define BUTTON_PIN 12 // номер вывода кнопки равен 12
void setup() {
pinMode(LED_PIN, OUTPUT); // определяем вывод 13 (светодиод) как выход
pinMode(BUTTON_PIN, INPUT_PULLUP); // определяем вывод 12 (кнопка) как вход
}
// бесконечный цикл
void loop() {
digitalWrite(LED_PIN, ! digitalRead(BUTTON_PIN));
}
Обратите внимание, что после директивы #define точка с запятой не ставится, потому что это псевдо оператор. Он не совершает никаких действий. Директива задает константы, поэтому принято имена для нее писать в верхнем регистре с разделителем – нижнее подчеркивание.
В следующем уроке будем бороться с дребезгом кнопки, разобьем программу на блоки и создадим интерфейс связи между блоками.
Кнопка — всем известное механическое устройство, которое может замыкать и размыкать электрическую цепь по желанию человека. Есть множество видов кнопок, работающих по разным правилам. Например, тактовая кнопка (push button), используемая в этом уроке, замыкает цепь только пока палец давит на неё. Кнопка на размыкание, напротив, разрывает цепь при нажатии.
Есть кнопки с группой контактов, одни из которых рвут цепь при нажатии, а другие в это время замыкают. Маленькие версии таких кнопок часто называют микропереключателями.
Тактовые кнопки, можно найти практически в каждом электронном приборе: в клавиатуре компьютера, в телефоне, в пульте от телевизора, и т.д.

Есть кнопки с фиксацией, работающие как кнопка на шариковой ручке: один раз нажали — цепь замкнулась, второй раз — разорвалась. На фото ниже как раз одна из таких. Кнопки с фиксацией удобно использовать для переключения режима работы устройства. Например, можно переключать источник питания: батарея, или блок питания.

Или другой вариант — большие кнопки для экстренной остановки оборудования. Они окрашены в яркие цвета, чтобы привлекать внимание человека. По сути — обычные тактовые кнопки на размыкание, или кнопки с фиксацией.

Это лишь некоторые варианты. Кроме кнопок, в мире электричества есть и другие механизмы, например, тумблеры и рубильники. Все они призваны механически управлять течением тока в цепи.
Подключение кнопки
Итак, мы будем работать с самой простой тактовой кнопкой, которую попробуем подключить к Ардуино Уно . Обычно, при работе с беспаечными макетными платами используется кнопка с выводами под пайку. На фото в начале урока видно, что у такой кнопки есть четыре немного загнутых вывода. Есть кнопки и с двумя прямыми выводами, они тоже подходят для наших занятий.
На электрических схемах кнопка изображается так:
![]()
Если посмотреть внутрь четырехтактной кнопки, то можно увидеть вот такую схему:

Как правило, выводы тактовой кнопки размещаются на противоположных сторонах корпуса парами. То есть мы можем использовать либо пару контактов на одной стороне, либо пару на другой.
А вот так выглядит схема двухконтактной кнопки.

С этой кнопкой сложно запутаться: два контакта, которые соединяются при нажатии кнопки.
На макетной плате оба типа тактовых кнопок обычно ставятся следующим образом:

Теперь попробуем собрать на беспаечной макетной плате самую простую цепь, которая продемонстрирует работу кнопки. Будем зажигать светодиод.

Полученная схема выполняет нехитрую функцию: нажимаем на кнопку — светодиод зажигается, отпускаем — гаснет.
Подключение к Ардуино Уно
Теперь, когда функция тактовой кнопки предельно ясна, соберем схему с кнопкой и светодиодом, и подключим их к контроллеру. Поставим перед собой простую задачу: пусть при однократном нажатии кнопки Ардуино Уно мигнет три раза светодиодом.
Принципиальная схема

Внешний вид макета

На этой схеме мы видим уже привычную цепь для . Также видим кнопку, соединенную с выводом Ардуино №3. Здесь может вполне резонно возникнуть вопрос: зачем мы соединили кнопку ещё и с землей, через резистор 10кОм? Чтобы разобраться с этим вопросом, представим что мы подключили кнопку по «наивной» схеме без всяких дополнительных резисторов.

Здесь между выводом №3 и землей изображен небольшой конденсатор, который способен накапливать заряд. Такая особенность есть у многих микроконтроллеров.
Теперь представим, что мы замыкаем кнопку. Ток начинает бежать от +5В, прямиком в контакт №3, попутно заряжая ёмкость. Ардуино успешно регистрирует нажатие кнопки. Но после того, как мы убираем палец с тактовой кнопки, вопреки нашим ожиданиями, микроконтроллер продолжает считать что кнопка нажата! Еще бы, ведь заряженный конденсатор постепенно отдает накопленный заряд в ногу №3. Это будет продолжаться до тех пор, пока ёмкость не разрядится ниже уровня логической единицы.
Подключение модуля тактовых кнопок ROC к Ардуино
Специально для ваших проектов мы в RobotClass сделали модуль из двух тактовых кнопок. На модуле уже есть необходимые резисторы и даже два светодиода для индикации нажатия кнопок.

Разберемся с подключением этого модуля к Ардуино Уно.
Принципиальная схема

Внешний вид макета

Как можно было заметить, независимо от того, какие всё-таки кнопки мы будем использовать — схема подключения не сильно меняется. Не будет менять и программа для работы с ними.
Программа для работы с кнопкой на Ардуино
Наконец, мы разобрались с нюансами нашей схемы, и готовы к написанию программы. В уроке по мы познакомились с функциями настройки выводов pinMode и функцией вывода в цифровой порт digitalWrite . На этот раз нам понадобится ещё одна важная функция, которая обеспечивает ввод информации в микроконтроллер:
DigitalRead(номер_контакта);
Эта функция возвращает логическое значение, которое Ардуино считала с заданного контакта. Это означает, что если на контакт подать напряжение +5В, то функция вернет истину* . Если контакт соединить с землей, то получим значение ложь . В языке C++, истина и ложь эквивалентны числам 1 и 0 соответственно.
Для того, чтобы интересующий нас контакт заработал в режиме ввода информации, нам нужно будет установить его в определенный режим:
PinMode(номер_контакта, INPUT);
Наконец, соберем всё вместе, и напишем программу.
Const int led = 2;
const int button = 3;
int val = 0;
void setup(){
pinMode(led, OUTPUT);
pinMode(button, INPUT);
}
void loop(){
val = digitalRead(button);
if(val == HIGH){
// цикл от 0 до 2, с шагом 1
for(int i=0; i<3; i++){
digitalWrite(led, HIGH);
delay(500);
digitalWrite(led, LOW);
delay(500);
}
}
}
Загружаем программу на Ардуино Уно, и проверяем работу программы. Если всё сделано правильно, должно получиться как на картинке:
Ну вот и всё. Теперь мы можем управлять нашими устройствами при помощи кнопок. Если вы уже прошли урок по , то мы вполне сможем сделать часы с будильником!
Программа для кнопки-триггера
Еще один пример, заслуживающий внимания — кнопка-триггер. Работает она так: один раз нажали кнопку — светодиод загорелся, второй раз нажали — потух.
Чтобы реализовать такое поведение кнопки, нам потребуется дополнительная переменная, которую часто называют «переменной состояния» или «флагом».
Const int led = 2;
const int button = 3;
int val = 0;
byte state = 0; // переменная состояния
void setup(){
pinMode(led, OUTPUT);
pinMode(button, INPUT);
}
void loop(){
// записываем в переменную val состояние кнопки
val = digitalRead(button);
// если состояние кнопки - истина, выполняем действие
if(val == HIGH){
// меняем состояние на противоположное
state = !state;
if(state == HIGH){
// если текущее состояние - истина, зажигаем светодиод
digitalWrite(led, HIGH);
} else {
// если текущее состояние - ложь, гасим светодиод
digitalWrite(led, LOW);
}
delay(300);
}
}
Загружаем программу на Ардуино и проверяем работу схемы. Быстро нажмем кнопку — светодиод зажжется. Снова нажмем — погаснет. А вот если нажать кнопку и не отпускать, то светодиод начнет мигать с периодом 600мс! Почему так? Попробуйте разобраться.
Задания
В качестве тренировки попробуем решить несколько простых задачек с кнопкой и светодиодом.
- В схеме присутствует две кнопки и один светодиод. Пусть при нажатии на первую кнопку светодиод зажигается, а при нажатии на вторую — гаснет.
- Пианино. В схеме присутствует семь кнопок кнопка и один динамик. При нажатии на каждую из семи кнопок динамик должен воспроизводить соответствующую ноту. Потребуется изучить .
- Игра «Ковбои». В схеме присутствуют две кнопки, один зуммер и два светодиода. После запуска программы зуммер должен издать короткий звук. Сразу после этого, каждый из игроков должен как можно быстрее нажать свою кнопку. У того игрока, который сделает это первым, загорится светодиод. Потребуется изучить урок про прерывания.
Инструкция
Кнопки бывают разные, но все они выполняют одну функцию - физически соединяют (или, наоборот, разрывают) между собой проводники для обеспечения электрического контакта. В простейшем случае - это соединение двух проводников, есть кнопки, которые соединяют большее количество проводников.
Некоторые кнопки после нажатия оставляют проводники соединёнными (фиксирующиеся кнопки), другие - сразу же после отпускания размыкают цепь (нефиксирующиеся).
Также кнопки делят на нормально разомкнутые и нормально замкнутые. Первые при нажатии замыкают цепь, вторые - размыкают.
Сейчас нашёл широкое применение тип кнопок, которые называют "тактовые кнопки". Тактовые - не от слова "такт", а скорее от слова "тактильный", т.к. нажатие хорошо чувствуется пальцами. Это кнопки, которые при нажатии замыкают электрическую цепь, а при отпускании - размыкают.
Кнопка - очень простое и полезное изобретение, служащее для лучшего взаимодействия человека и техники. Но, как и всё в природе, она не идеальна. Проявляется это в том, что при нажатии на кнопку и при её отпускании возникает т.н. " " ("bounce" по-). Это многократное переключение состояния кнопки за короткий промежуток времени (порядка нескольких миллисекунд), прежде чем она примет установившееся состояние. Это нежелательное явление возникает в момент переключения кнопки из-за упругости материалов кнопки или из-за возникающих при электрическом микроискр.
Увидеть своими глазами можно с помощью Arduino, что мы и сделаем чуть позже.

Чтобы подключить нормально разомкнутую тактовую кнопку к Arduino, можно поступить самым простым способом: один свободный проводник кнопки соединить с питанием или землёй, другой - с цифровым выводом Arduino. Но, вообще говоря, это неправильно. Дело в том, что в моменты, когда кнопка не замкнута, на цифровом выводе Ардуино будут появляться электромагнитные наводки, и из-за этого возможны ложные срабатывания.
Чтобы избежать наводок, цифровой вывод обычно подключают через достаточно большой резистор (10 кОм) либо к земле, либо к питанию. В первом случае это называется " с подтягивающим резистором", во втором - "схема со стягивающим резистором". Давайте рассмотрим каждую из них.

Сначала подключим к Arduino кнопку по схеме с подтягивающим резистором. Для этого один контакт кнопки соединим с землёй, второй - с цифровым выходом 2. Цифровой выход 2 также подключим через резистор номиналом 10 кОм к питанию +5 В.

Напишем вот такой скетч для обработки нажатий кнопки и загрузим в Arduino.
Теперь встроенный светодиод на выводе 13 постоянно горит, пока не нажата кнопка. Когда нажимаем кнопку, она принимает состояние LOW, и светодиод гаснет.

Теперь соберём схему со стягивающим резистором. Один контакт кнопки соединим с питанием +5 В, второй - с цифровым выходом 2. Цифровой выход 2 подключим через резистор номиналом 10 кОм к земле.
Скетч менять не будем.

Теперь светодиод не горит, пока кнопку не нажали.

Видео по теме
Совет 2: Как избавиться от дребезга контактов при подключении кнопки к Arduino
Мы уже рассматривали подключение кнопки к Arduino и затрагивали вопрос "дребезга" контактов. Это весьма неприятное явление, которое вызывает повторные нажатия кнопки и усложняет программную обработку нажатий кнопки. Давайте же поговорим о том, как избавиться от дребезга контактов.

Вам понадобится
- - Arduino;
- - тактовая кнопка;
- - резистор номиналом 10 кОм;
- - светодиод;
- - соединительные провода.
Инструкция
"Дребезг" контактов - это явление, свойственное механическим переключателям, кнопкам, тумблерам и реле. Из-за того, что контакты обычно из металлов и сплавов, которые обладают упругостью, при физическом замыкании они не сразу устанавливают надёжное соединение. В течение короткого промежутка времени контакты несколько раз смыкаются и отталкиваются друг от друга. В результате этого электрический ток принимает установившееся значение не моментально, а после череды нарастаний и спадов. Длительность этого переходного эффекта зависит от материала контактов, от их размера и конструкции. На иллюстрации показана типичная осциллограмма при замыкании контактов тактовой кнопки. Видно, что время от момента переключения до установившегося состояния составляет несколько миллисекунд. Это и "дребезгом".
Этот эффект не заметен в электрических управления освещением, или другими инерционными датчиками и приборами. Но в цепях, где идёт быстрое считывание и обработка информации (где частоты того же порядка, что и импульсы "дребезга", или выше), это является проблемой. В частности, Arduino UNO, который работает на частоте 16 МГц, отлично "дребезг" контактов, принимая последовательность единиц и нулей вместо единичного переключения от 0 к 1.

Давайте посмотрим, как дребезг контактов влияет на правильную работу схемы. Подключим к Arduino тактовую кнопку по схеме со стягивающим резистором. Будем по нажатию кнопки зажигать светодиод и оставлять включённым до повторного нажатия кнопки. Для наглядности подключим к цифровому выводу 13 внешний светодиод, хотя можно обойтись и встроенным.

Чтобы реализовать данную задачу, первое, что приходит в голову:
- запоминать предыдущее состояние кнопки;
- сравнивать с текущим состоянием;
- если состояние изменилось, то меняем состояние светодиода.
Напишем такой скетч и загрузим в память Arduino.
При включении схемы в работу, сразу виден эффект от влияния дребезга контактов. Он проявляется в том, что светодиод загорается не сразу после нажатия кнопки, или загорается и тут же гаснет, или не выключается сразу после нажатия кнопки, а продолжает гореть. В общем, схема работает не стабильно. И если для задачи с включением светодиода это не столь критично, то для других, более серьёзных задач, это просто неприемлемо.

Постараемся исправить ситуацию. Мы знаем, что дребезг контактов проявляет себя в течение нескольких миллисекунд после замыкания контактов. Давайте после изменения состояния кнопки выжидать, скажем, 5 мсек. Это время для человека является практически мгновением, и нажатие кнопки человеком обычно происходит значительно дольше - несколько десятков миллисекунд. А Arduino прекрасно работает с такими короткими промежутками времени, и эти 5 мсек позволят ему отсечь дребезг контактов от нажатия кнопки.
В данном скетче мы объявим процедуру debounce() ("bounce" по-английски - это как раз "дребезг", приставка "de" означает обратный процесс), на вход которой мы подаём предыдущее состояние кнопки. Если нажатие кнопки длится более 5 мсек, значит это действительно нажатие.
Определив нажатие, мы меняем состояние светодиода.
Загрузим скетч в плату Arduino. Теперь всё гораздо лучше! Кнопка срабатывает без сбоев, при нажатии светодиод меняет состояние, как мы и хотели.

Аналогичная функциональность обеспечивается специальными библиотеками, например, библиотекой Bounce2. Скачать её можно по ссылке в разделе "Источники" или на сайте https://github.com/thomasfredericks/Bounce2. Для установки библиотеки помещаем её в директорию libraries среды разработки Arduino и перезапускаем IDE.
Библиотека "Bounce2" содержит следующие методы:
Bounce() - инициализация объекта "Bounce";
void interval(мсек)
- устанавливает время задержки в миллисекундах;
void attach (номерПина)
- задаёт вывод, к которому подключена кнопка;
int update()
- обновляет объект и возвращает true, если состояние пина изменилось, и false в противном случае;
int read()
- считывает новое состояние пина.
Перепишем наш скетч с использованием библиотеки. Можно также запоминать и сравнивать прошлое состояние кнопки с текущим, но давайте упростим алгоритм. При нажатии кнопки будем считать нажатия, и каждое нечётное нажатие будем включать светодиод, каждое чётное - выключать. Такой скетч смотрится лаконично, его легко прочитать и легко применить.

Источники:
- Убираем дребезг контактов кнопки, подключённой к Arduino
- Библиотека Bounce2
При разработке устройств часто требуется использовать кнопку, подключённую к плате Arduino. В качестве кнопки обычно используются тактовые кнопки, которые замыкают цепь при нажатии и не пропускают ток в не нажатом состоянии. Но недостаточно просто подключить кнопку к цифровому входу микроконтроллера. В статье показаны нюансы подключения и приведены примеры.
Для примера будем использовать тактовую кнопку. Кнопка имеет 4 вывода. Но на самом деле 4 вывода нужны только для прочного монтажа кнопки на плате. Внутри у неё всего 2 контакта по бокам, каждый из которых выступает за границы корпуса слева и справа. Это хорошо видно на фотографиях кнопки в разборе:
Кнопка без верхней крышки. Разными цветами выделены контакты, соединённые с разными выводами. Рядом с разобранной кнопкой видна металлическая круглая деталь, которая замыкает центральный и боковые контакты при нажатии.

Кнопка в разрезе. Видно, что крайние контакты физически соединены с одним выводом, выходящим с двух сторон. Центральный вывод устроен аналогично.
Важно не перепутать, какие контакты соединены (то есть являются единым целом), а какие должны замыкаться при нажатии. Кнопка подключается одним из контактов к любому цифровому пину Arduino, другим контактом к положительному полюсу питания. Далее нужно настроить пин Arduino, как вход, функцией pinMode() и можно считывать значение с вывода с помощью функции digitalRead() . При нажатии кнопки с вывода будет считываться значение HIGH. На этом можно было бы и закончить, если бы не одно но: в разомкнутом состоянии на ввод будут случайным образом подаваться сигналы LOW и HIGH, потому что такой вывод ни к чему не подключён и «висит в воздухе». Для правильного подключения нужно вывод, к которому подключена кнопка, «подтянуть» к одному из значений. В нашем случае при не нажатой кнопке с пина должно считываться значение LOW, поэтому подтягивать будем к земле.
Для этого необходимо подключать параллельно с кнопкой к выбранному выводу большого номинала (10 КОм и больше), через который будет протекать совсем небольшой ток. Тогда при не нажатой кнопке на пине будет чёткое значение LOW, а при нажатии кнопки наш подтягивающий резистор никак не помешает считать HIGH. Потому что через подтягивающий резистор утечёт совсем немного тока по сравнения с током короткого замыкания пина контроллера на положительный полюс питания.

После сборки схемы загрузите в плату следующую программу:
/* Переключаем светодиод при нажатии на кнопку Схема устройства: * Светодиод подключён к 13 пину (встроенный светодиод) * Тактовая кнопка подключена ко 2му пину * Резистор 10кОм используется для подтяжки 2го пина к земле */ //Задаём константы // set pin numbers: const int buttonPin = 2;// Номер пина, к которому подключена кнопка const int ledPin = 13; // Номер пина, к которому подключен светодиод //Объявляем переменные int buttonState = 0; // Переменная для хранения статуса кнопки void setup() { // Настраиваем вывод, к которому подключён светодиод, как выход pinMode(ledPin, OUTPUT); // Настраиваем вывод, к которому подключена кнопка, как вход pinMode(buttonPin, INPUT); } void loop(){ // Считываем состояние кнопки buttonState = digitalRead(buttonPin); // Проверяем, нажата ли кнопка // Если нажата, на пин с кнопкой поступит значение HIGH if (buttonState == HIGH) { // Включаем светодиод digitalWrite(ledPin, HIGH); } else { // Выключаем светодиод digitalWrite(ledPin, LOW); } }
Переключаем светодиод при нажатии на кнопку Схема устройства: * Светодиод подключён к 13 пину (встроенный светодиод) * Тактовая кнопка подключена ко 2му пину * Резистор 10кОм используется для подтяжки 2го пина к земле //Задаём константы // set pin numbers: const int buttonPin = 2 ; // Номер пина, к которому подключена кнопка const int ledPin = 13 ; // Номер пина, к которому подключен светодиод //Объявляем переменные int buttonState = 0 ; // Переменная для хранения статуса кнопки void setup () { // Настраиваем вывод, к которому подключён светодиод, как выход pinMode (ledPin , OUTPUT ) ; // Настраиваем вывод, к которому подключена кнопка, как вход pinMode (buttonPin , INPUT ) ; void loop () { // Считываем состояние кнопки buttonState = digitalRead (buttonPin ) ; |
Подключение датчика кнопки к ардуино требует определенных знаний и навыков. В этой статье мы поговорим о том, что такое тактовая кнопка, что такое дребезг кнопки, как правильно подключать кнопку с подтягивающим и стягивающим резистором, как можно управлять с помощью кнопки светодиодами и другими устройствами.
Кнопка (или кнопочный переключатель) – самый простой и доступный из всех видов датчиков. Нажав на нее, вы подаете контроллеру сигнал, который затем приводит к каким-то действиям: включаются светодиоды, издаются звуки, запускаются моторы. В своей жизни мы часто встречаемся с разными выключателями и хорошо знакомы с этим устройством.
Тактовые кнопки и кнопки-переключатели
Как обычно, начинаем раздел с простых вещей, интересных только начинающим. Если вы владеете азами и хотите узнать о различных вариантах подключения кнопки к ардуино – можете пропустить этот параграф.
Что такое кнопка? По сути, это достаточно простое устройство, замыкающее и размыкающее электрическую сеть. Выполнять это замыкание/размыкание можно в разных режимах, при этому фиксировать или не фиксировать свое положение. Соответственно, все кнопки можно поделить на две большие группы:
- Кнопки переключатели с фиксацией. Они возвращаются в исходное состояние после того, как их отпустили. При в зависимости от начального состояния разделяют на нормально-замкнутые и нормально-разомкнутые кнопки.
- Кнопки без фиксации (тактовые кнопки). Они фиксируются и остаются в том положении, в котором их оставили.
Вариантов различных кнопок великое множество, это действительно один из самых распространенных видов электронных компонентов.








Кнопки ардуино для простых проектов
В наших проектах мы будем работать с очень простыми тактовыми кнопками с 4 ножками, которые идут практически в любом наборе ардуино. Кнопка представляет собой переключатель с двумя парами контактов. Контакты в одной паре соединены между собой, поэтому больше одного выключателя в схеме реализовать не удастся, но вы можете одновременно управлять двумя параллельными сегментами, это бывает полезно.
В зависимости от ситуации, вы можете создавать как схемы с нормально замкнутыми, так и с нормально разомкнутыми контактами – для этого нужно будет только соответствующим образом выполнить соединение в схеме.
Для удобства работы в комплекте с тактовой кнопкой обычно идет пластмассовый колпачок какого-то цвета, он достаточно очевидно надевается на кнопку и придает проекту менее хакерский вид.
Подключение кнопки Ардуино
Включение и выключение светодиода с помощью кнопки
Давайте начнем с самого простого способа подключения тактовой кнопки. Рассмотрим схему с Arduino в качестве источника питания, светодиода, ограничительного резистора номиналом 220 Ом и кнопки, которая будет замыкать и размыкать цепь.
 При подключении кнопки с двумя парами ножек важно правильно выбрать размыкающие контакты. Посмотрите на изображение внимательно: пары ножек расположены по бокам кнопки. Сама кнопка квадратная, но расстояния между парами контактов визуально заметны: можно сразу выделить два на одной стороне и два а другой. Так вот, именно между одной «парой» на стороне и будет реализован выключатель. Для включения в схему мы соединяемся с одним и с другим контактом, между которыми минимальное расстояние. Вторая пара контактов просто дублирует первую.
При подключении кнопки с двумя парами ножек важно правильно выбрать размыкающие контакты. Посмотрите на изображение внимательно: пары ножек расположены по бокам кнопки. Сама кнопка квадратная, но расстояния между парами контактов визуально заметны: можно сразу выделить два на одной стороне и два а другой. Так вот, именно между одной «парой» на стороне и будет реализован выключатель. Для включения в схему мы соединяемся с одним и с другим контактом, между которыми минимальное расстояние. Вторая пара контактов просто дублирует первую.


Если у вас переключатель другого типа, то можете смело выбрать контакты с противоположных углов (на некоторых кнопка делается специальный знак в виде выемки, по которому можно определить, с какой стороны расположены спаренные контакты). Самый надежный способ определить правильные ножки – это прозвонить контакты тестером.
Сама схема с кнопкой, светодиодом и контроллером Arduino не нуждается в особых пояснениях. Кнопка разрывает цепь, светодиод не горит. При нажатии цепь замыкается, светодиод включается. Если вы перепутаете контакты (включите через замкнутые спаренные контакты кнопки), то кнопка работать не будет, потому что цепь никогда не разомкнется. Просто поменяйте контакты местами.
Подключение кнопки с подтягивающим резистором
Давайте теперь подключим кнопку к ардуино так, чтобы можно было считывать в скетче ее состояние. Для этого воспользуемся следующей схемой.
Мигание светодиода после нажатия на кнопку
В предыдущем примере со светодиодами мы подключили кнопку к плате ардуино и поняли, как она работает. Светодиод включался и выключался, но делал это в совершенно пассивном режиме – сам контроллер здесь был абсолютно лишним, его можно было бы заменить батарейками. Поэтому давайте сделаем наш новый проект более «интеллектуальным»: при нажатии на кнопку заставим светодиод непрерывно мигать. Обычной схемой с лампочкой и выключателем этого уже не сделаешь – мы будем использовать мощь нашего микроконтроллера для решения этой пусть и простой, но не тривиальной задачи.
Фрагмент схемы со светодиодом уже хорошо нам знаком. Мы собрали обычный маячок со светодиодом и ограничительным резистором. А вот во второй части мы видим знакомую нам кнопку и еще один резистор. Пока не будем вдаваться в подробности, просто соберем схему и закачаем в ардуино простой скетч. Все элементы схемы идут в самых простых стартовых наборах ардуино.
/* Скетч для схемы с использованием тактовой кнопки и светодиода Светодиод мигает, пока нажата кнопка. Кнопка подтянута к земле, нажатию соответствует HIGH на входе */ const int PIN_BUTTON = 2; const int PIN_LED = 13; void setup() { Serial.begin(9600); pinMode(PIN_LED, OUTPUT); } void loop() { // Получаем состояние кнопки int buttonState = digitalRead(PIN_BUTTON); Serial.println(buttonState); // Если кнопка не нажата, то ничего не делаем if (!buttonState) { delay(50); return; } // Этот блок кода будет выполняться, если кнопка нажата // Мигаем светодиодом digitalWrite(PIN_LED, HIGH); delay(1000); digitalWrite(PIN_LED, LOW); delay(1000); }
Нажимаем и держим – светодиод мигает. Отпускаем – он гаснет. Именно то, что хотели. Хлопаем от радости в ладоши и приступаем к анализу того, что сделали.
Давайте посмотрим на скетч. В нем мы видим довольно простую логику.
- Определяем, нажата ли кнопка.
- Если кнопка не нажата, то просто выходим из метода loop, ничего не включая и не меняя.
- Если кнопка нажата, то выполняем мигание, используя фрагмент стандартного скетча:
- Включаем светодиод, подавая напряжение на нужный порт
- Делаем нужную паузу при включенном светодиоде
- Выключаем светодиод
- Делаем нужную паузу при выключенном светодиоде
Логика поведения кнопки в скетче может зависеть от способа подключения с подтягивающим резистором. Об этом мы поговорим в следующей статье.
Дребезг кнопки ардуино
В процессе работы с кнопками мы можем столкнуться с очень неприятным явлением, называемым дребезгом кнопки. Как следует из самого названия, явление это обуславливается дребезгом контактов внутри кнопочного переключателя. Металлические пластины соприкасаются друг с другом не мгновенно (хоть и очень быстро для наших глаз), поэтому на короткое время в зоне контакта возникают скачки и провалы напряжения. Если мы не предусмотрим появление таких “мусорных” сигналов, то будем реагировать на них каждый раз и можем привести наш проект к хаусу.
Для устранения дребезга используют программные и аппаратные решения. В двух словах лишь упомянем основные методы подавления дребезга:
- Добавляем в скетче паузу 10-50 миллисекунд между полкучением значений с пина ардуино.
- Если мы используем прерывания, то программный метд использоваться не может и мы формируем аппаратную защиту. Простейшая из них – RC фильтр с конденсатором и сопротивлением.
- Для более точного подавления дребезга используется аппаратный фильтр с использованием триггера шмидта. Этот вариант позволит получить на входе в ардуино сигнал практически идеальной формы.
Более подробную информацию о способах борьбы с дребезгом вы можете найти в этой .
Переключение режимов с помощью кнопки
Для того, чтобы определить, была ли нажата кнопка, надо просто зафиксировать факт ее нажатия и сохранить признак в специальной переменной.
Факт нажатия мы определяем с помощью функции digitalRead(). В результате мы получим HIGH (1, TRUE) или LOW(0, FALSE), в зависимости от того, как подключили кнопку. Если мы подключаем кнопку с помощью внутреннего подтягивающего резистора, то нажатие кнопки приведет к появлению на входе уровня 0 (FALSE).
Для хранения информации о нажатии на кнопку можно использовать переменную типа boolean:
boolean keyPressed = digitalRead(PIN_BUTTON)==LOW;
Почему мы используем такую конструкцию, а не сделали так:
boolean keyPressed = digitalRead(PIN_BUTTON);
Все дело в том, что digitalRead() может вернуть HIGH, но оно не будет означать нажатие кнопки. В случае использования схемы с подтягивающим резистором HIGH будет означать, что кнопка, наоборот, не нажата. В первом варианте (digitalRead(PIN_BUTTON)==LOW) мы сразу сравнили вход с нужным нам значением и определили, что кнопка нажата, хотя и на входе сейчас низкий уровень сигнала. И сохранили в переменную статус кнопки. Старайтесь явно указывать все выполняемые вами логические операции, чтобы делать свой код более прозрачным и избежать лишних глупых ошибок.
Как переключать режимы работы после нажатия кнопки?
Часто возникает ситуация, когда мы с помощью кнопок должны учитывать факт не только нажатия, но и отпускания кнопки. Например, нажав и отпустив кнопку, мы можем включить свет или переключить режим работы схемы. Другими словами, нам нужно как-то зафиксировать в коде факт нажатия на кнопку и использовать информацию в дальнейшем, даже если кнопка уже не нажата. Давайте посмотрим, как это можно сделать.
Логика работы программы очень проста:
- Запоминаем факт нажатия в служебной переменной.
- Ожидаем, пока не пройдут явления, связанные с дребезгом.
- Ожидаем факта отпускания кнопки.
- Запоминаем факт отпускания и устанавливаем в отдельной переменной признак того, что кнопка была полноценно нажата.
- Очищаем служебную переменную.
Как определить нажатие нескольких кнопок?
Нужно просто запомнить состояние каждой из кнопок в соответствующей переменной или в массиве ардуино. Здесь главное понимать, что каждая новая кнопка – это занятый пин. Поэтому если количество кнопок у вас будет большим, то возможно возникновение дефицита свободных контактов. Альтернативным вариантом является использование подключения кнопок на один аналоговый пин по схеме с резистивным делителем. Об этом мы поговорим в следующих статьях.




