Подключение солнца и неба
ПОСТРОЕНИЕ ПРИМИТИВОВ
Имя команды |
Командная строка |
Расположение |
Действие (по |
|
умолчанию) |
||||
По указанным |
||||
двум точкам |
||||
чертит прямую |
||||
Отменяет |
||||
предыдущую |
||||
Удаляет объект |
||||
По указанному |
||||
центру и радиусу |
||||
строит окружность |
||||
прямоугольник по |
||||
Прямоугольник |
двум точкам |
|||
(противолежащим |
||||
вершинам) |
||||
Print / Plot + P |
Вызов диалогового |
|||
окна «Печать» |
||||
Отрезок (Line)
Построим отрезок, используя визуальные координаты. Вызовем команду Line и
наведем курсор на область модели (черный экран) и щелкнем левой клавишей. Так мы указали первую точку. Далее отведем курсор в сторону и укажем вторую точку отрезка и щелкнем левой кнопкой мыши. Мы построили одну линию.
Команда по-прежнему работает и система ждет от нас ввода еще одной точки.
Введем третью точку, затем еще одну. Как видим, у нас получилось 2 линии. Прервем команду нажав
Не всегда такое построение бывает удобным. Чаще всего при построении нужно оперировать точными координатами. Построим треугольник, используя абсолютные координаты. Активируем команду "line" (отрезок). Введем координаты первой точки (50, 50) в командную строку и нажмем

Specify first point (Отрезок первая точка): 50, 50
Specify next point (Отрезок следующая точка или отменить): 50, 150
………………………………………… : 100, 50
Отмена действия (Undo)
Если вы ошиблись, то чтобы отменить любое предыдущее действие
(выполненное в автокаде) существует 3 способа:
1) Нажать на кнопку в строке быстрого запуска.
2)
Нажать комбинацию
3) Вести в командную строку: u (отменить)
Наиболее удобен второй, т.к. это универсальная комбинация отмены для программ в среде Windows.
Удаление (Erase/Стереть)
Чтобы удалить начерченные объекты нужно нажать на кнопку или ввести в командную строку стереть (erase/стереть), а затем нажать левую клавишу мыши на удаляемых объектах (тем самым выделив их) и нажать
Активируем команду "line" (отрезок).Введем абсолютные координаты первой точки в командную строку, затем относительные остальных точек и замкнем фигуру:
Specify first point (Отрезок первая точка): 200, 50
Specify next point (Отрезок следующая точка или отменить): 30, 30
………………………………………… : 30, 30
Specify next point (Отрезок следующая точка или отменить): c (з)
Начертим трапецию, используя полярные координаты. Их структура имеет следующий вид: @"длина линии"<"угол в градусах". Вызовем команду line (отрезок).
Укажем абсолютные координаты первой точки. Далее введем полярные координаты остальных точек. Достраиваем последнюю линию, замкнув фигуру.
Specify first point (Отрезок первая точка): 150, 125.5
Specify next point (Отрезок следующая точка или отменить): @60<45
………………………………………… :@-100<0
………………………………………… : @60<-45
Specify next point (Отрезок следующая точка или отменить): c (з)
Окружность (Circle/Круг)
После отрезка окружность (вместе с дугой) самый распространенный примитив. Запустить команду circle можно либо из командной строки, либо из ленты.
Так же как и при построении линии, нам нужно указать 2 точки. Первая точка - это центр окружности, вторая - расстояние от центра до дуги окружности, т.е. радиус.
Точку и радиус можно указать как на экране, так и координатным способом.
Нарисуем окружность с центром в точке 5,5 и радиусом 30. Для этого:
1. Вызываем команду Circle (круг)
2.
Вводим координаты центра в командную строку, нажимаем
Specify center point for circle (КРУГ центр круга или ): 135, 70
3. Вводим радиус, нажимаем
Specify radius of circle or ((КРУГ радиус круга или [диаметр])): 30
Окружность построена.

Прямоугольник (Rectangle)
Прямоугольник будет служить нам рамкой для чертежа. Вызвав команду
прямоуг_(rectangle) , мы можем построить прямоугольник, указав две его противолежащие вершины.
Введем координаты нижней левой точки 0,0 и нажмем
Specify first corner point or [...] (ПРЯМОУГ Первый угол или [Ф У С В Ш]): 0, 0
И правой верхней 297,210 и нажмем
Specify other corner point or [...] (ПРЯМОУГ Второй угол или [П Р Ш]): 210, 297
В итоге, если вы все сделали правильно, у нас должна получиться следующая

ПОЛЯРНЫЙ И ОРТО РЕЖИМЫ
Орто-режим
Для рисования квадрата (прямоугольника) с помощью утилит отрезок или полилиния как нельзя лучше подходит орто-режим (Ortho mode). Он находится в панели состояния внизу экрана.
Для включения/ выключения этого режима нажмите F8.
После включения вы увидите, что линию можно строить только в четырёх направлениях – север/восток/запад/юг.
После включения этого режима, вы сможете построить прямоугольник за считанные секунды даже дрожащей рукой. Этот режим очень часто применяется на практике. Но обычно он не требует постоянного присутствия. Поэтому у него есть одноразовый аналог – зажмите клавишу
Режим полярного отслеживания
Режим полярного отслеживания это расширенный орто-режим, при которым угол наклона вы выбираете сами. Режим находится рядом с ортогональным режимом в строке состояния.
Теперь построение линии будет легко производиться под углом кратным выбранному.

ПЕРЕМЕЩЕНИЕ, ПОВОРОТ, МАСШТАБИРОВАНИЕ ОБЪЕКТОВ В
Имя команды |
Командная |
Расположение на |
Действие (по |
||
умолчанию) |
|||||
Перенеси |
Home | Modify | Move |
Перемещение |
|||
выделенного объект |
|||||
Поворот выделенного |
|||||
Повернуть |
Home | Modify | Rotate |
объекта вокруг точки |
|||
вращения |
|||||
Home | Modify | Scale |
Масштабирование |
||||
выделенного объекта |
|||||
Построение |
|||||
Зеркальная |
симметричного |
||||
Home | Modify | Mirror |
изображения с |
||||
симметрия |
|||||
указанием линии |
|||||
симметрии и объекта |
|||||
Перемещение объектов (Move/Перенеси)
С помощью этой команды можно передвигать объект или группу объектов.
Нарисуем линию произвольных размеров (урок 3) и вызовем команду move.
Select objects
: Выделим линию и нажмем
Specify base point or (Базовая точка или): Щелкнем на точку около объекта (или введем её координаты), которая будет является базовой. Объект будет перемещаться вместе с ней.
Specify second point or
Щелкнем на новое положение точки (или введем новые координаты).
Альтернативным и наиболее удобным способом вызова этой команды является следующий:
1. Выделяем перемещаемый объект (щелкнув на нем левой кнопкой мыши)

2. Выделяем одну из базовыз синих точек (они называется ручки – grids/конточка) на отрезке левой кнопкой мыши
3. Нажимаем <пробел> 1 раз.
4.
Указываем на экране новое положение нажатием левой кнопки мыши или вводим новые координаты точки и нажимаем
Поворот (Rotate/Повернуть)
С помощью этой команды можно поворачивать объекты. Нарисуем прямоугольник произвольных размеров и вызовем команду.
Select objects (Выбрать):
Выделим прямоугольник и нажмем
Specify base point (ПОВЕРНУТЬ базовая точка): Щелкнем на точку (или введем еѐ координаты) относительно которой будет происходить поворот.
Specify rotation angle or (ПОВЕРНУТЬ угол поворота или):
Введем угол поворота 60 (положительное направление – против часовой стрелки) или укажем мышкой (приблизительно).
Также вращение можно реализовать другим способом:
1. Выделяем поворачиваемый объект.
2. Выделяем точку относительно, которой будет происходить поворот.
3. Нажимаем <пробел> 2 раза.
4. Указываем на экране новое положение или вводим угол поворота.
Масштаб (Scale/Масштаб)
Эта команда увеличивает или уменьшает размер объектов относительно базовой точки.
Scale. Select objects (Масштаб Выберите объекты): Выделим линию и
нажмем
Specify base point (Базовая точка) : Щелкнем на точку относительно которой будет происходить деформация (масштабирование).
Specify scale factor or (Масштаб или): Вводим коэффициент масштабирования (2 – увеличить в два раза, 0.5 – уменьшить в два раза), нажимаем
Более быстрый вариант исполнения команды такой:
1. Выделяем масштабируемый объект.
2. Выделяем точку относительно, которой будет происходить масштабирование
3. Нажимаем <пробел> 3 раза.
4. В командную строку вводим масштабный коэффициент: например 2
Зеркальная симметрия (Mirror/Зеркало)
C помощью команды mirror можно зеркально отразить объекты относительно линии симметрии. Нарисуем прямоугольный треугольник с координатами вершин
(0,0); (20;20); (0;20) . Затем вызовем команду mirror. И проделаем следующие действия в ответ на запросы в командной строке:
Mirror Select objects (Зеркало Выберите объекты): Выделяем объект
(треугольник) который будет зеркально отражаться
Specify first point of mirror line (Первая точка оси отражения): Вводим первую
точку линии симметрии: 0, 20
Specify second point of mirror line (Вторая точка оси отражения): Вводим
вторую точку линии симметрии: 20, 20

Erase source objects? (Удалить исходные объекты?) : Жмем
если необходимо стереть исходную линию, вводим Y и жмем

ВЫДЕЛЕНИЕ ОБЪЕКТОВ И ФУНКЦИИ МЫШИ.
Выделение объектов.
Существует два способа выделения, которые различаются направлением охвата.
Если поставить точку слева от объектов, нажать левую кнопку мыши, затем перемещать мышь вправо, то сформируется синий прямоугольник; при этом выделятся только те фигуры, которые полностью попадут в его область.
Когда курсор находится находится справа от объекта,а мышь движется влево,
прямоугольник становится зеленого цвета и выделяются все объекты, хотя бы частично попавшие в эту область.
Подключение солнца и неба
Примером удаленного источника света может служить солнце. Этот световой источник присутствует во всех моделях. Чтобы быстро включить или отключить его, щелкните на кнопке Sun Status (Состояние солнца), расположенной в группе Sun & Location Render (Тонирование) ленты.
В природе освещенность объектов, находящихся под открытым небом, зависит не только от солнца, но и от состояния воздуха (неба). Например, в ясную погоду свет будет ярким, а при повышенной облачности может приобретать сероватые или голубоватые оттенки. Поэтому в AutoCAD имеется возможность подключить небо к освещенности модели. Для этого необходимо щелкнуть на кнопке Sky Off (Выключить небо) в группе Sun & Location (Солнце и местоположение) на вкладке Render (Тонирование) ленты и выбрать из появившегося списка нужный вариант.
Как известно, освещенность настоящим солнцем зависит от географических координат, в которых расположен объект, и от времени суток. Поэтому в AutoCAD также присутствует возможность настройки солнечного освещения в зависимости от этих параметров. Такой прием обычно используют для архитектурных и топографических моделей.
Географическое положение
Нажмите кнопку Set Location (Установить местоположение) в группе Sun & Location (Солнце и местоположение) на вкладке Render (Тонирование) ленты. Откроется диалоговое окно (рис. 12.6), предлагающее задать месторасположение модели одним из трех способов.
Рис. 12.6. Настройка географического положения
Импорт из внешнего файла с расширением KML или KMZ.
Выбор координат в программе Google Earth.
Использование диалогового окна Geographic Location (Географическое положение).
Если выбрать третий способ задания географических координат, на экране появится окно Geographic Location (Географическое положение) (рис. 12.7). Оно предназначено для указания географического расположения модели, что впоследствии отразится на освещении модели солнцем.

Рис. 12.7. Диалоговое окно Geographic Location (Географическое положение)
В полях Latitude (Широта) и Longitude (Долгота) указывают соответственно широту и долготу, в которых расположена модель. В области North direction (Направление на север) можно определить угол отклонения направления на север. По умолчанию направлению на север соответствует направление оси Y. Кроме того, в соответствующих списках нужно выбрать полушарие – North (Северное) или South (Южное), East (Восточное) или West (Западное). Если долгота и широта точно не известны, можно выбрать город, рядом с которым расположена модель. Для этого щелкните на кнопке Use Map (Использовать карту), чтобы открыть окно для выбора местоположения на карте (рис. 12.8).

Рис. 12.8. Выбор местоположения на карте
Установите флажок Nearest Big City (Ближайший крупный город) и выберите нужный город из списка Nearest City (Ближайший город). Можно также щелкнуть кнопкой мыши на карте – при этом красный крестик переместится к крупному городу, ближайшему к указанному месту. Имейте в виду, что список городов и рисунок, отображаемый на карте, зависят от выбранного материка или страны в раскрывающемся списке Region (Регион). В зависимости от пункта, выбранного в списке Time Zone (Часовой пояс), автоматически будет установлен часовой пояс.
Дата и время
Изменить дату и время можно с помощью инструментов Date (Дата) и Time (Время) в группе Sun & Location (Солнце и местоположение) на вкладке Render (Тонирование) ленты. При этом текущие дата и время отображаются рядом в соответствующих полях.
Из книги Журнал «Компьютерра» №42 от 15 ноября 2005 года автора Журнал «Компьютерра»Правнуки неба, внуки времени «Лемносский бог тебя сковал…» А. С. Пушкин, «Кинжал» Гефест, сын ЗевсаОн появился на свет больным и тщедушным; по Гомеру - еще и хромым. За это родители-боги, в полном соответствии с нежными нравами античности - прекрасного детства человечества,
Из книги AutoCAD 2009 автора Орлов Андрей АлександровичПодключение солнца и неба Примером удаленного источника света может служить солнце. Этот световой источник присутствует во всех моделях. Чтобы быстро включить или отключить его, щелкните на кнопке Sun Status (Состояние солнца), расположенной на вкладке Visualize (Визуализация) в
Из книги AutoCAD 2009 для студента. Самоучитель автора Соколова Татьяна ЮрьевнаСвойства солнца Настройка солнечного освещения осуществляется командой SUNPROPERTIES, вызываемой из падающего меню View ? Render ? Light ? Sun Properties или щелчком на пиктограмме Sun Properties на панели инструментов Lights или Render. При этом загружается палитра свойств солнца Sun Properties (рис. 21.12). Рис.
Из книги Цифровой журнал «Компьютерра» № 3 автора Журнал «Компьютерра»Зарядись от солнца Константин Иванов Как-то телевизор показал чрезвычайно трогательный сюжет, отражающий суровую российскую действительность во всей её парадоксальности - речь шла о деревне, охваченной мобильной связью, но, увы, начисто лишённой электричества. Как
Из книги Цифровой журнал «Компьютерра» № 77 автора Журнал «Компьютерра»Кафедра Ваннаха: Зачерпнуть Солнца Ваннах Михаил Опубликовано 11 июля 2011 года Энергию Солнца люди начали потреблять, когда людьми еще и не были. Солидно сидели на пальме или легкомысленно покачивались на лианах, жуя банан, накопивший энергию
Из книги Компьютерра PDA N142 (22.10.2011-28.10.2011) автора Журнал «Компьютерра»Дмитрий Вибе: Немного холодной воды у солнца Автор: Дмитрий ВибеОпубликовано 28 октября 2011 годаВода - основа жизни на Земле. Её роль в биохимических процессах неимоверно велика, и нам, безусловно, сильно повезло, что на нашей планете вода столь обильна. Поэтому интересно
Из книги Компьютерра PDA N154 (07.01.2012-13.01.2012) автора Журнал «Компьютерра»Дмитрий Вибе: День рождения Солнца Автор: Дмитрий ВибеОпубликовано 13 января 2012 годаЯ пишу о пенатах в глобальном, космогоническом смысле: откуда есть пошла Солнечная система. Теперешнее окружение Солнца выглядит достаточно убого. Из сотни ближайших звёзд его
Из книги Цифровой журнал «Компьютерра» № 147 автора Журнал «Компьютерра» Из книги AutoCAD 2009. Учебный курс автора Соколова Татьяна ЮрьевнаСвойства солнца Настройка солнечного освещения осуществляется командой SUNPROPERTIES , вызываемой из падающего меню View ? Render ? Light ? Sun Properties или щелчком на пиктограмме Sun Properties на панели инструментов Lights или Render. При этом загружается палитра свойств солнца Sun Properties (рис. 23.24). Рис.
Из книги AutoCAD 2008 для студента: популярный самоучитель автора Соколова Татьяна ЮрьевнаСвойства солнца Настройка солнечного освещения осуществляется командой SUNPROPERTIES, вызываемой из падающего меню View ? Render ? Light ? Sun Properties или щелчком на пиктограмме Sun Properties на панели инструментов Lights или Render. При этом загружается палитра свойств солнца SUN PROPERTIES
Из книги Photoshop CS4 автора Жвалевский Андрей ВалентиновичНаращивание неба Чаще всего при редактировании фотографий приходится устранять проблемы с цветами, с яркостью, а то и того хуже – с композицией. В этом разделе мы рассмотрим один из самых распространенных недостатков – непропорциональность изображения. Причем речь
Из книги Цифровой журнал «Компьютерра» № 207 автора Журнал «Компьютерра»Цвет Сириуса: первая легенда ярчайшей звезды ночного неба Дмитрий Вибе Опубликовано 12 января 2014 Зима в наших широтах - время, когда мы можем наблюдать ярчайшую звезду ночного неба, Сириус, альфу Большого Пса. Она заметно превосходит по видимому
Из книги Цифровой журнал «Компьютерра» № 208 автора Журнал «Компьютерра»Спутники Сириуса: вторая легенда ярчайшей звезды ночного неба Дмитрий Вибе Опубликовано 19 января 2014 В конце концов, подумаешь - красный Сириус. Нет, лёгкий аромат тайны, конечно, присутствует: был местами красным, стал везде белым… Но всё равно
Из книги Вопросы истории: UNIX, Linux, BSD и другиеГенеральный план - сводный документ проектируемой застройки территории, на котором показаны размещение проектируемых, существующих, реконструируемых и подлежащих сносу зданий, сооружений, инженерных сетей, автомобильных дорог, железнодорожных путей, объектов озеленения, благоустройства, планировка рельефа местности и т.п.
Состав и правила оформления чертежей генерального плана и транспорта предприятия (марки ГТ) должны соответствовать СПДС ГОСТ 21.204-93.
На генеральный план наносят горизонтали и привязывают его к топографической основе. Генплан представляет собой чертежи территории, на которой показано размещение проектируемых, существующих, реконструируемых и подлежащих сносу зданий и сооружений. Вновь строящиеся здания размещают в зависимости от их функциональной или технологической связи и в соответствии с противопожарными и санитарными нормами. Эти нормы определяют минимальные расстояния между зданиями, источниками водоснабжения и т.п. От степени огнестойкости здания зависят противопожарные расстояния между ними (табл. 14.2.1)

Санитарный разрыв между торцами зданий, имеющих окна, устанавливают в зависимости от высоты более высокого здания. Он должен быть не менее 12 м. Если окон нет, разрыв определяют по противопожарным нормам. Между длинной стороной и торцом здания его принимают не менее 12 м. Между односекционными зданиями от пяти этажей и выше, а также домами башенного типа, санитарный разрыв должен быть не менее полутора высот более высокого здания, но не менее 30 м.

Санитарные разрывы устанавливаются также между границей жилой застройки и зоной промышленного строительства и между другими объектами.
Кроме того, на генеральном плане изображают также границы застраиваемого участка, вспомогательные постройки, зеленые насаждения, различные площадки, проезды и дороги.
На генеральных планах могут быть показаны силовые, осветительные, телефонные и телеграфные линии, водопроводные, канализационные, теплофикационные и другие сети.
При необходимости чертеж энергетических и санитарно-технических магистралей с указанием необходимых сооружений и подводки их к проектируемым и существующим объектам может быть выделен отдельно в сводный план инженерных коммуникаций.
Масштабы. Для выполнения различных чертежей марки Ш применяют масштабы 1:500, 1:1000, фрагментов планов - 1:200, узлов - 1:20. При необходимости допускается для чертежей генплана использовать масштаб 1:2000, а для узлов - масштаб 1:10.
К чертежам генерального плана относятся:
- разбивочный план (план расположения зданий и сооружений);
- план организации рельефа;
- план земляных масс;
- сводный план инженерных сетей;
- план благоустройства территории.
При размещении сложных объектов иногда выполняют схему генерального плана, на основании которой, после согласования с заказчиком, изготавливают рабочие чертежи.
Схемы генеральных планов вычерчивают, как и учебные чертежи.
Если на чертеже размещается одно или несколько изображений в одном масштабе, то его указывают в основной надписи после наименования изображения. Если несколько изображений имеют разный масштаб, его подписывают под наименованием каждого изображения.
Размеры на генеральных планах проставляют в метрах с двумя десятичными знаками. Такая же размерность принимается и для координат.
Углы указывают в градусах с погрешностью не более 1", при необходимости - 1"".
Уклоны выражают в промилле без обозначения единицы измерения.
Крутизна откосов дается в виде соотношений 1:1,5; 1:2.

Отметки. Система отметок, принятая на топографической основе, должна соответствовать системе отметок генерального плана. Отметки на генеральном плане выражают в метрах с двумя десятичными знаками. Знак отметки принимают по ГОСТ 21.101-97 в виде стрелки.
Линии обводки регламентированы ГОСТ 2,303-68*. Контуры проектируемых зданий и сооружений - сплошная толстая основная (S).
Проектируемые надземные инженерные сети, проектные горизонтали с отметками, кратными 0,5 и 1 м - сплошная толстая (S). Проектируемые подземные инженерные сети, линия нулевых работ - штриховая (S/2). Линия перелома проектного рельефа - штриховая (S/З). Строительная геодезическая сетка, ограждение территории, сетка квадратов для подсчета объемов земляных масс, контуры проектируемых зданий, проектные горизонтали, бергштрихи и т.п, - сплошная тонкая (S/3).
Условная граница территории - штрихпунктирная с двумя точками (2/ 3S). Толщину линий S принимают в зависимости от масштаба и наглядности чертежа.
Условные изображения. На чертежах генеральных планов применяют для изображения и обозначения существующих зданий и сооружений, инженерных сетей и транспортных устройств «Условные знаки для топографических планов масштабов 1:5000, 1:2000, 1:1000, 1:500». Существующие железные дороги в масштабах 1:1000 и 1:500 можно изображать одной сплошной тонкой линией.
Проектируемые наземные и подземные здания и сооружения, инженерные сети и транспортные устройства изображают на генеральных планах по ГОСТ 21.204-93.
Здания, сооружения, инженерные сети и транспортные устройства, подлежащие разработке или сносу, изображают, как показано на рис, 14,2.1, а подлежащие реконструкции, - как показано на рис 14.2.2, причем расстояние между линиями штриховки принимают для масштабов 1:2000 и 1:5000 - 1,5-2 мм, а для масштабов 1:500, 1:1000- 2,5-3 мм.
Условные знаки для топографических планов, условные графические изображения и обозначения на чертежах генеральных планов, как правило, применяют без пояснений. Некоторые условные изображения по ГОСТ 21.204-93 приведены в табл. 14.2.2 и табл. 14.2.3. При использовании условных изображений, не предусмотренных ГОСТом, на чертежах генерального плана следует дать соответствующие пояснения.
Если на одном чертеже необходимо показать существующие и проектируемые здания, то условные обозначения существующих зданий выполняют более тонкими линиями. Если условные графические обозначения одноименных проектируемых и существующих зданий трудно различать, можно сопровождать их поясняющей надписью или давать разъяснение в экспликации или указаниях к чертежу.

Контуры проектируемых зданий и сооружений на генеральных планах изображают по планам рабочих чертежей объектов, принимая координационные оси зданий и сооружений совмещенными с внутренними гранями стен.
Если расстояние от наружной стены здания до координационной оси в масштабе изображения превосходит толщину линии контура, последнюю относят от координационной оси на соответствующее расстояние (рис. 14.2.3).


Оформление листа. При выполнении чертежей генерального плана следует обратить внимание на равномерное заполнение рабочего поля листа и на наглядность изображения. Чертеж генерального плана располагают длинной стороной территории вдоль длинной стороны листа. Верхняя часть изображения должна соответствовать северной части территории участка. Допускается отклонение от ориентации на север в пределах 90° влево и вправо. На всех листах чертежи генерального плана выполняют с одинаковой ориентацией.
Направление ориентации, т.е. линию «юг - север», во всех случаях указывают стрелкой. Различные виды стрелок приведены на рис.14.2.4.


При необходимости на листе с чертежом генерального плана изображают диаграмму, показывающую число ветреных дней в процентах для данной местности и направление ветра относительно сторон света в течение года. Эта диаграмма называется розой ветров, последовательность построения которой приведена на рис 14.2.5, а-в. Данные о ветре откладывают в масштабе от принятой за центр точки навстречу ветру (рис. 15.2.5, в). Таким образом, каждый отложенный отрезок показывает направление к центру розы ветров и продолжительность действия ветра в процентах относительно сторон света. Сумма всех отрезков, определяющих направление ветра и количество ветреных дней в разных направлениях, должна равняться 100 %.


На генеральных планах не допускается вычерчивать здания в зеркальном изображении по отношению к применяемому проекту. У всех проектируемых и существующих зданий, как правило, показывают разрывами в контуре с осевой линией проемы дверей и ворот.
Здания и сооружения на генеральном плане маркируют арабскими цифрами. Маркировочную цифру рекомендуется располагать в правом нижнем углу контура здания.
Чертежи генерального плана выполняют как в линейной графике, так и в отмывке - однотонной или цветной.
Для отмывки пригодны все краски, кроме ярких, особенно хорошо получается отмывка черной тушью.
Примеры различных оформлений генеральных планов приведены на рис. 14.2.6-14.2.8.
Расположение графического материала на листах генерального плана может быть различным. Например, в левой верхней части листа вычерчивают стрелку «юг-север» или розу ветров, ситуационный план с выделенным участком строительства. В левой нижней части листа можно разместить условные изображения, не вошедшие в ГОСТ 21204-93, с соответствующими пояснениями, В центре листа - чертеж генерального плана. В правой части - сверху вниз располагают таблицы (экспликацию зданий и сооружений, ведомость жилых и общественных зданий и сооружений и т.п.), а также текстовые указания (примечания). Ширина их, как правило, принимается равной ширине основной надписи. Между этими данными и основной надписью рекомендуется оставлять свободное поле не менее 45 мм для внесения изменений, возникших по окончании проектирования. Примерное расположение показано на рис. 14,2,9.
9.4.2. Источники
Команда LIGHT (СВЕТ) и кнопка
панели инструментов Render
(Тонирование) (см. рис. 9.41) позволяют добавлять к рисунку новые источники освещения, которые могут быть четырех типов: рассеянный свет, удаленный источник, точечный источник и прожектор. Рассеянный свет - это аналог фонового освещения, которое можно либо выключить, либо изменять его интенсивность. Слишком сильный рассеянный свет может совсем размыть контуры тонируемых объектов.
Удаленный источник прямолинейно распространяет свет в одном направлении, и интенсивность света не меняется с расстоянием. Удаленный источник может использоваться, например, для имитации солнечного света.
Точечный источник испускает свет во всех направлениях, и его интенсивность падает с удалением от источника. С помощью точечных источников хорошо имитируются электрические лампы (например, при создании моделей помещений).
Лучи света от прожектора идут в заданном направлении, образуя конус, что создает на освещаемых объектах яркие световые пятна и зоны спада освещенности вокруг световых пятен. Угол конуса, соответствующего световому пятну, должен быть меньше угла полного светового конуса, включающего в себя конус светового пятна и зону спада освещенности. Оба угла (угол полного светового конуса и угол конуса, соответствующего яркому пятну) должны находиться между 0 и 160 градусами.
Все источники света (кроме рассеянного света) отмечаются в рисунке изображениями блоков (рис. 9.47).

Рис. 9.47. Изображения блоков, соответствующих точечному источнику, удаленному источнику и прожектору
Команда LIGHT (СВЕТ) вызывает диалоговое окно Lights (Источники света) (рис. 9.48).

Рис. 9.48. Диалоговое окно Lights
Правая область Ambient Light
(Рассеянный свет) этого диалогового окна позволяет настроить интенсивность (шкала
Intensity
(Интенсивность)) и цвет (область Color
(Цвет)) общего рассеянного света.
Слева расположен список Lights
(Источники), содержащий список всех именованных источников света данного рисунка. Справа от него находятся кнопки
Modify
(Изменить), Delete
(Удалить) и Select
(Выбор), которые позволяют соответственно изменять, удалять и выбирать мышью источник света.
Кнопка New
(Новый) служит для создания нового источника света. Но перед тем как на нее нажать, нужно в раскрывающемся списке справа от нее выбрать тип источника:
Point Light
(Точечный), Distant Light
(Удаленный) или
Spotlight
(Прожектор). Для точечного источника кнопка
New
(Новый) открывает диалоговое окно New Point Light
(Новый точечный источник света) (рис. 9.49).
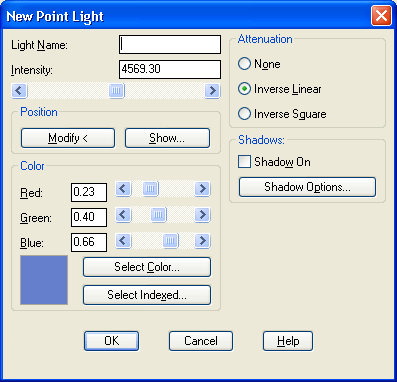
Рис. 9.49. Диалоговое окно New Point Light
В этом окне в поле Light Name
(Имя источника) нужно ввести имя источника света (до 8 символов длиной).
Шкала Intensity
(Интенсивность) позволяет указать интенсивность нового источника. Размешенная в области
Position
(Положение) кнопка Show
(Показать) выводит на экран координаты создаваемого источника света по умолчанию. Задать реальные координаты точки установки источника можно с помощью кнопки
Modify
(Изменить), которая временно закрывает
диалоговое окно New Point Light
(Новый точечный источник света) для того, чтобы пользователь задал положение точки с источником света.
В области Color
(Цвет) задается цвет для источника. Цвет можно указать либо комбинацией значений насыщенности трех основных цветов (красного, зеленого и синего) или выбрать его из
палитры (кнопка Select Color
(Выбрать из палитры)), либо выбрать из стандартного окна индекса цветов AutoCAD (кнопка
Select Indexed
(Выбор из ИЦА)).
Группа переключателей Attenuation
(Спад) определяет, как будет уменьшаться интенсивность с увеличением расстояния. Возможны три варианта:
- None (Нет) - спада интенсивности нет, т. е. источник одинаково освещает и ближние, и дальние объекты:
- Inverse Linear (Линейная инверсия) - уменьшение интенсивности происходит пропорционатьно расстоянию от источника;
- Inverse Square (Квадратичная инверсия) - спад интенсивности пропорционален квадрату расстояния.
В области Shadows (Тени) можно установить флажок Shadow On (Включить), после чего при тонировании добавляются тени от объектов. Характеристики теней управляются с помощью кнопки Shadow Options (Параметры теней), открывающей одноименное диалоговое окно Shadow Options (Параметры теней) (рис. 9.50).

Рис. 9.50. Диалоговое окно Shadow Options
Установленный флажок (Объемные тени/Тени трассировки луча) этого диалогового окна указывает системе, что для фотореалистичного тонирования нужно генерировать объемные тени, а для тонирования методом трассировки луча - лучевые тени. Остальные параметры при этом пользователю недоступны.
При сбросе флажка Shadow Volumes/Ray Traced Shadows
(Объемные тени/Тени трассировки луча) становятся доступными следующие два поля:
- Shadow Map Size (Размер карты теней) - задает размер стороны карты теней (в пикселах, допустимые значения - от 64 до 4096); чем больше размер, тем точнее получаются тени, но тем дольше они рассчитываются;
- Shadow Softness (Мягкость теней) - задает коэффициент мягкости теневых переходов, принимает значения от 1 до 10, но лучшие результаты достигаются в диапазоне от 2 до 4.
Помимо этих двух полей становится доступной кнопка Shadow Bounding Objects
(Тени от ограничивающего объект параллелепипеда), которая предлагает выбрать объекты, ограничивающий параллелепипед которых используется для подрезки карт теней.
На рис. 9.51 показан результат тонирования цилиндрического объекта при двух точечных источниках, установленных внутри прямоугольных ящиков.
После закрытия диалогового окна New Point Light
(Новый точечный источник света) возвращаемся в диалоговое окно
Lights
(Источники света) (см. рис. 9.48). В качестве нового источника в раскрывающимся списке можно выбрать
Distant Light
(Удаленный). Тогда при нажатии кнопки
New
(Новый) открывается диалоговое окно New Distant Light
(Новый удаленный источник света) (рис. 9.52).

Рис. 9.51. Тонирование в условиях двух точечных источников

Рис. 9.52. Диалоговое окно New Distant Light
Поля Light Name (Имя источника). Intensity (Интенсивность) и области Color (Цвет) и Shadows (Тени) идентичны одноименным полям и областям уже рассмотренного диалогового окна New Point Light (Новый точечный источник света). Кнопка Sun Angle Calculator (Положение солнца) вызывает открытие диалогового окна Sun Angle Calculator (Положение солнца) (рис. 9.53), в котором можно выяснить положение солнца в определенное время конкретного географического места.
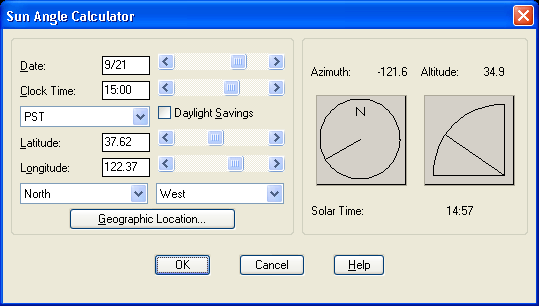
Рис. 9.53. Диалоговое окно Sun Angle Calculator
В этом окне кнопка Geographic Location (Географическое положение) позволит в свою очередь открыть диалоговое окно Geographic Location (Географическое положение) (рис. 9.54) для определения широты и долготы нужной местности с использованием карты и списка городов. Вычисленные значения автоматически передаются в предыдущее окно.
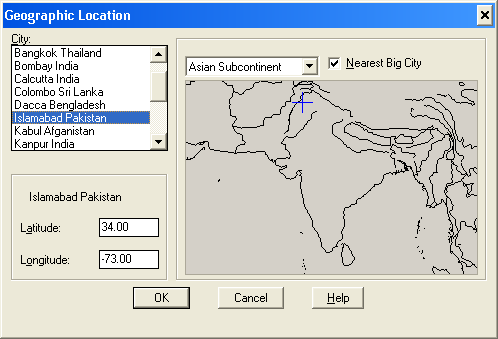
Рис. 9.54. Диалоговое окно Geographic Location
Поля Azimuth
(Азимут) и Altitude
(Возвышение) диалогового окна
New Distant Light
(Новый удаленный источник света) (см. рис. 9-52) задают положение удаленного источника в географических координатах. Область
Light Source Vector
(Направление луча) позволяет отобразить или ввести координаты вектора источника света.
Если в диалоговом окне Lights
(Источники света) (см. рис. 9.48) в качестве нового источника в раскрывающемся списке выбрать
Spotlight
(Прожектор), то при нажатии кнопки New
(Новый) открывается диалоговое окно
New Spotlight
(Новый прожектор) (рис. 9.55).

Рис. 9.55. Диалоговое окно New Spotlight
Данное окно в большей своей части нам уже знакомо по аналогичным окнам для точечного и удаленного источников света (см. рис. 9.49 и 9.52). Новыми являются поля
Hotspot
(Яркое пятно) и Falloff
(Полный конус). Как уже было сказано выше, яркое пятно является основной частью полного конуса, образуемого лучом прожектора. Поэтому величина, указываемая для яркого пятна в градусах, не должна превышать величины, заданной для полного конуса. По умолчанию величина яркого пятна равна 44°, а полного конуса - 45°. В любом случае обе величины должны лежать в диапазоне от 0° до 160°.
В диалоговом окне Lights
(Источники света) (см. рис. 9.48)
осталась нерассмотренной лишь одна кнопка North Location
(Направление на север). Эта кнопка позволяет определить направление на север для любой именованной ПСК, используемой вами. При нажатии кнопки открывается одноименное диалоговое окно
North Location
(Направление на север) (рис. 9.56), в котором можно задать угол требуемого направления.
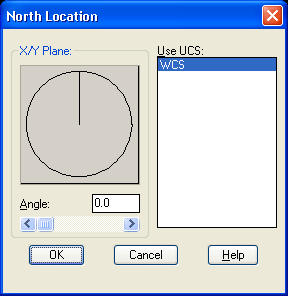
Рис. 9.56. Диалоговое окно North Location
В отличие от освещения, создаваемого пользователем с помощью произвольно размещаемых на трехмерном чертеже источников, источник солнечного света присутствует всегда, но по умолчанию он отключен. Поскольку мы создаем чертеж интерьера помещения, в стене которого имеется оконный проем, нам понадобится не только источник точечного света, но и солнечный свет.
Особенностью последнего является то, что настройка параметров солнечного света выполняется с привязкой к географическим координатам местности, в которой расположен реальный объект.
С точки зрения визуального эффекта, между освещением от солнца и освещением от источника удаленного света особых различий нет. Иными словами, можно, задав параметры источника удаленного света, добиться такого же освещения сцены, как и при освещении от солнца. Однако в тех случаях, когда создаются чертежи архитектурных объектов и (или) ландшафтов, удобнее использовать именно солнечный свет, поскольку такие объекты, как правило, всегда определенным образом ориентированы в пространстве и учет солнечного света для них важен. В тех же ситуациях, когда вы создаете трехмерные чертежи деталей, узлов, механизмов, агрегатов и других технических объектов, вполне можно обойтись источником удаленного света для общей подсветки сцены.
Запустите инструмент Свойства солнца (Sun Properties), для чего выберите из меню команду Вид ⇒ Тонирование ⇒ Свет ⇒ Свойства солнца (View ⇒ Render ⇒ Light ⇒ Sun Properties) или щелкните по кнопке Свойства солнца (Sun Properties) панели инструментов Источники света (Lights), либо введите в командном окне команду СВОЙСТВАСОЛНЦА (SUNPROPERTIES).
- На экране появится палитра "СВОЙСТВА СОЛНЦА" (SUN PROPERTIES), с помощью которой можно настроить параметры солнечного света (рис. 4.19). По умолчанию параметр Положение (Status) раздела Общие (General) этой палитры имеет значение >Откл (Off). Для включения режима учета освещения от солнца щелкните по этому значению и выберите из появившегося раскрывающегося списка значение Вкл (On).
Рис. 4.19. Палитра "СВОЙСТВА СОЛНЦА" (SUN PROPERTIES)
- Щелкните по значению параметра Коэффициент интенсивности (Intensity Factor) и введите вместо указанного по умолчанию значения 1 значение 0.6 (когда солнце находится в зените, его лучи не проникают в помещение, поэтому мы будем рассматривать такое положение солнца, когда оно находится относительно невысоко над горизонтом).
- Оставив без изменения параметры Цвет (Color) и С тенями (Shadows) – см. рис. 4.19, установите в разделе Положение солнца (Sun Angle Calculator) дату 09.10.2007 и время 8:00. Время нужно выбрать из списка параметра Время (Time), а дату – из окна Календарь (Calendar), которое открывается после щелчка по кнопке с изображением трех точек. Эта кнопка появляется в строке ввода значения параметра Дата (Date) после щелчка по этому значению (рис. 4.20). Найдя нужную дату в календаре, щелкните дважды по ней для закрытия окна Календарь (Calendar) и изменения текущего значения параметра Дата (Date). Если для вас это важно, можете также изменить значение параметра Летнее время (Daylight Savings) с Нет (No) на Да (Yes).

Рис. 4.20. Изменение даты и времени
- Теперь обратите внимание на параметры Азимут (Azimuth), Широта (Altitude) и Исходный вектор (Source Vector) раздела Положение солнца (Sun Angle Calculator), а также на информацию, которая отображается в разделе Географическое положение (Geographic Location). Как видно из рис. 4.19 и 4.20, значения этих параметров соответствуют расположение солнца над Сан-Франциско. Вторая особенность этих параметров заключается в том, что их нельзя изменить непосредственно в палитре "СВОЙСТВА СОЛНЦА" (SUN PROPERTIES). Для этого нам понадобится инструмент Географическое положение (Geographic Location). Для запуска этого инструмента нужно выбрать из меню команду Вид ⇒ Тонирование ⇒ Свет ⇒ Географическое положение (View ⇒ Render ⇒ Light ⇒ Geographic Location) или щелкнуть по кнопке Географическое положение (Geographic Location) панели инструментов Источники света (Lights), либо ввести в командном окне команду ГЕОПОЛОЖЕНИЕ (GEOGRAPHICLOCATION) или просто ГЕ (GEO).
На палитре "СВОЙСТВА СОЛНЦА" (SUN PROPERTIES) в заголовке раздела Географическое положение (Geographic Location) имеется кнопка Открытие окна Географическое положение (Launch Geographic Location), щелчок по которой также приводит к запуску инструмента Географическое положение (Geographic Location).
- В открывшемся окне Географическое положение (Geographic Location) можно задать широту и долготу расположения объекта или выбрать соответствующий город на карте. К сожалению, территория России и сопредельных стран представлена только столицей и несколькими крупными городами. Поэтому в большинстве случаев для отечественного пользователя карта будет бесполезной – вам придется выяснить и ввести значения широты и долготы вручную. Так, географические координаты Казани – это 55° 47, северной широты (north latitude) и 49° 07, восточной долготы (east longitude). Кроме того, нужно пересчитать минуты и секунды широты и долготы в десятичные доли градуса, как показано на рис. 4.21.

Рис. 4.21. Диалоговое окно "Географическое положение" (Geographic Location)
- Начинающие пользователи часто забывают о том, что на освещенность объекта солнцем влияют не только географические координаты объекта, но и его ориентация в пространстве относительно сторон света. Эта ориентация задается в разделе Направление на север (North Direction). Стрелка компаса, показанного в этом разделе, соответствует положительному направлению оси Y рабочей плоскости МСК. Проще говоря, в нашем случае при значении Угол (Angle) в разделе Направление на север (North Direction) равным 0 (то есть принятом по умолчанию) стена с окном будет ориентирована строго на север. Однако реальный объект, который автор изображает на чертежах в этой книге, расположен так, что стена с окном ориентирована на юго-восток. Поэтому, как показано на рис. 4.21, автор задала значение параметра Угол (Angle) равным 150, чтобы привести в соответствие ориентацию реального объекта и ориентацию чертежа относительно направления солнечного света.
- Настроив географические координаты, часовой пояс и ориентацию объекта, щелкните по кнопке OK для закрытия окна Географическое положение (Geographic Location).
- Убедившись в том, что информация в палитре "СВОЙСТВА СОЛНЦА" (SUN PROPERTIES) о географических координатах объекта изменилась, оставьте остальные параметры палитры без изменений и закройте ее. Выполнив рендеринг, вы увидите, что освещенность объекта изменилась – появились области, освещенные поднимающимся над горизонтом солнцем.
- Сохраните текущее состояние чертежа в том же файле 3Dwrk042.dwg, а затем сохраните его в новом файле с именем 3Dwrk043.dwg.

Рис. 4.22. Объект, освещаемый светом утреннего солнца




