Create screenshots on a computer or laptop. Screenshot - what is it and how to make a screen How to make a screen map on a computer
A button on the keyboard called Print Screen is responsible for creating a screenshot of the screen in Windows 7, 10 and earlier versions of the system. Most often, its abbreviated name is indicated - Prt Scr. The key is usually located in the upper center or right side of the keyboard, just behind the F1-F12 row. Before clicking on it, make sure that the screen is displayed exactly as you want to capture it. The most difficult thing for a beginner begins just after clicking on Print Screen, because at first it is not clear where the screenshot is saved. But it is the user himself who determines the location of the screenshot, for which you will need to perform a few more steps.
Open any image editor, for which the standard Windows program, MS Paint, is quite suitable. The application is located in the section of standard programs, which can be accessed through the Start menu. As soon as MS Paint starts, click on the "Edit" menu item and select "Paste". The screenshot of the computer screen you made will immediately appear in the main field of the program. The same action of inserting an image can be performed using the keyboard shortcut Ctrl + V. Make sure you are satisfied with the screenshot. Otherwise, you can use the program's tools to correct it, for example, select and crop excess edges or flip the image. After that, go to "File" - "Save as ..", where you need to specify the folder to save the screenshot and click "Save". The image will immediately appear in the selected folder and will be available for further use.
Here are the advantages and disadvantages of the described method to take a screenshot of the screen on a computer using the keyboard. Its advantages are as follows:
- comparative simplicity and accessibility;
- compatibility with all versions of Windows;
- data security.
Despite the number of actions required to obtain and save a screen, the Print Screen + Paint method remains the most accessible and understandable for both beginners and advanced users. To obtain an image, it is not necessary to resort to the help of third-party programs and people, which helps prevent the leakage of personal data and infection of the computer with viruses. However, this method also has disadvantages:
- a large number of actions;
- tangible time costs;
- keyboard dependency.
It takes some time to get used to the method of capturing the screen through the Prt Scr key, so there is often confusion in the sequence of actions, which is why you have to turn to the help of specialists again and again. In addition, not everyone may have a working keyboard with the right key at hand, so every self-respecting user of a personal computer must figure out additional ways to get the coveted picture.
How to take a screenshot on a computer if there is no Print Screen button
Many users are interested in how to take a picture or a laptop if the necessary Print Screen button is missing? For starters, it’s still worth looking for it, because, as mentioned earlier, it can be called differently: Prt Scr, PrScr, or even just have a screen icon. The location of the key may also vary depending on the equipment. However, the oldest computers that are still installed in many Russian offices do not really have a Print Screen button. In this case, special programs will come to the rescue, with which you can easily take a screenshot of the screen on a computer or. Also, applications will be a great solution for those who simply want to reduce the time it takes to create and save a screen.
There are a great many different programs for creating a screenshot, but it is best to immediately pay attention to the simplest and free applications, which, at the same time, have long proven themselves among ordinary users. If you try to install the first program that comes across on the network, there is a big risk of simply not understanding all its functions or, even worse, catching a virus from a site on which attackers are operating. So, Lightshot is considered to be one of the best applications of its kind. The program is quickly installed and integrated into the system, starting to run at its start. In the settings, you can assign any key to create a screenshot, and after pressing it, the image is immediately saved to a user-friendly folder. Thus, it is created in just one step.
You can use the closest analogue of Lightshot - the Screenshot program, which has similar functionality, and which also allows you to take a screenshot of the screen in one action. Quite good in terms of convenience are Snagit and Clip2net, which also have their own image editor that allows you to quickly and easily process the resulting screen. However, there are certain disadvantages to the way of taking pictures of the screen using applications:
- not compatible with all versions of Windows;
- degradation of system performance;
- development time.
Alas, most programs do not actually work on the oldest computers, and if they are installed, they significantly slow down the system with a weak hardware configuration. In addition, it will take some time to learn all the functions of the program and remember how to use it. However, in the future, the process of creating screenshots can be simplified tenfold. Thus, each user decides in his own way which method suits him best. If you rarely have to take a screenshot of the screen on your computer, it will be enough to remember the “Prt Scr + Paint” procedure, but if such a need arises daily, you should think about choosing a program that is suitable for convenience.
If you urgently need to show something to your interlocutor or save it, the user may not know how to take a screenshot on a computer. It's time to learn it!
Why take a screenshot
Read also: How to set a password on a Windows folder? | 7 Best Ways and Programs to Encrypt | 2019

It often happens that a screenshot is simply necessary.
For example, if you need to show your screen to the interlocutor or send this data somewhere, if you need to save something that is not saved by pressing the right mouse button, or if you just want to catch a good moment in the video.
And these are just some of the reasons to use such a useful feature of your personal computer or laptop.
For example, you are in a not very pleasant situation, for example, when using a virtual wallet.
And in order to prove to the administration that you are right, you will have to provide them with evidence. And here, well, you just can’t do without a screenshot.
Or you have to contact the support service of your hardware or software with a problem.
Again, it’s impossible to explain in words, and what remains to be done? Of course, take the opportunity to show your screen.
It even happens that you want to capture messages like memories, and “Ctrl + C” alone is clearly not enough.
A lot of little things that, it would seem, are easy to leave as an image on your personal computer or laptops, but it is simply physically impossible to do this without creating a screenshot.
In fact, the ability to take screenshots can be useful at any time, and therefore it is important to know how to properly take a screenshot of your screen or a selected window, or maybe just some part of it. Yes, you can choose even one phrase or picture.
Well, to do this, in fact, is quite simple, and in order to take a screenshot, you need to make a minimum of effort. It is very simple, done in a few clicks, and even a child can do it.
Printscreen with a button
Read also: [Instruction] How to reinstall Windows (7/8/10) on a computer or laptop | 2019

For starters, the printscreen is the same, only with different letters. The name, by the way, comes from the first way to create screenshots - the PrintScreen button.
This button may also sometimes be called PrtScr , and is usually on the right side. Its location depends on the type.
So, this button is the fastest and easiest way to take a screenshot of your screen in seconds.
Just press it to save the screen image to the clipboard. That is, so that you can insert it literally anywhere.
Nothing extra, just one button, and then you can edit the screenshot in any image editor.
You can do this with Paint, Paint.net, GIMP, or any other editor you have.
It is important to remember that a screenshot taken using the PrintScreen button captures the entire screen, and if you send a screenshot to someone, that person will see all your browser tabs, running programs, absolutely everything. Therefore, editing the print screen can be very important if you do not want others to see more than they need.
How to take a screenshot on a laptop
Read also:

As with any keyboard, the PrintScreen button on a laptop does not go anywhere. It is in its place, which depends on the type of keyboard, and yet it performs the same functions.
But it happens that the user presses the button again and again, but nothing happens. And what then? Can't take a screenshot on a laptop?
Not at all! This simply means that in addition to the key already known to the user, if you have a laptop, you need to use . And it looks like Fn+PrintScreen .
The button is signed, “Fn”, and it is located at the bottom left, not far from the space bar.
It's so easy and simple, just two buttons. Well, the screen, again, will be saved for further editing.
And if you are sure that you did everything right, and the screenshot still turned out, then it's time to edit it. How to do it right?
How to edit printscreen
Read also: Windows Task Scheduler - how to configure and what can be disabled without harming the system?

The easiest way is to call the Paint program and cut off everything unnecessary with its help.
As you know, this is the simplest “drawing tool”, and it is just as easy to use it to adjust the size of the screenshot.
All you need is:
- Open the "Start" menu, you can do this with the "Win" key or by opening the menu on the left;
- Select a folder called "Standard";
- From there run the program
- Pressing Ctrl+V will paste the screenshot into a new canvas.
- Then you need to select the tool "Select", with which you will mark the desired area, and "Crop".
- It remains only to save the image.
And the screenshot is ready!
Nothing complicated at all, just a few clicks, and you can send it anywhere.
In the same way, you can edit with any available program that you have at hand. Using the keyboard shortcut "insert" the resulting screen can be placed in absolutely any application.
And if, for example, something is wrong with the printscreen button? Or is it just not clear here? What to do in this case?
Printscreen with scissors
Read also: [Instruction] How to connect a printer to a computer on Windows 10 and Mac OS

In Windows 7, the PrintScreen button can be omitted altogether. Instead, there is a very handy tool called "Scissors".
It is designed to create a screen without further processing, that is, you can make a print screen of absolutely any size and anywhere on the screen.
It is easy to both find and use, and it only takes a few steps:
- All the same "Start", then in "Standard" you need to find a program called "Scissors".
- It opens instantly, it remains only to click on the tab called "Create" and select the size and shape of the field, that is, the future print screen.
- Then it remains only to click on the "Save" button, or add an inscription to the print screen using the "Marker" tool.
Actually, nothing complicated, right?
Indeed, both ways to make a printscreen are very easy and affordable.
True, in different versions of the operating system screenshots do not always work out the same way.
Printscreen on Windows 10
Read also: TOP 5 Ways to Take a Screenshot on a Computer Running Windows 10

In the "ten" there are many more ways to create and save a screenshot.
Firstly, in some cases, screenshots are saved automatically, in a folder specially designated for this. By the way, it is located on a local disk.
Well, and secondly, there are more built-in tools that allow you to take a screen without any problems.
And not only a screen, but even a video recording without additional programs, all this is provided for in the operating system.
There are several tricks with the PrintScreen key. When you click on it, a screenshot (of the desktop, running programs, etc.) will automatically be transferred to the clipboard, from where it can be inserted into a document or any graphics editor.
If you press the key combination Alt + PrintScreen , you can make a print screen of only the working window.
For example, an open folder, browser, or any in windowed or even full screen mode. In order for everything to work out as it should, you must first make this window active, that is, click on it.
And finally, with the Win + PrintScreen key combination, screenshots will be saved automatically.
That is, they will immediately appear in the system. When you click on these buttons, the printscreen will not move to the clipboard, but will already be in the form of an image in a standard folder called "Screenshots" and is in the folder "Images".
But these are only keyboard shortcuts, what about other ways then?
Are there other possibilities?
CreatorsUpdate: Game Bar and Scissors
Read also: TOP 4 Easy Ways to Change Any File Extension in Windows 7/10

The Windows 10 operating system, like its previous versions, is equipped with a tool called "Scissors". Yes, yes, exactly, in addition to key combinations, there are many more built-in ways to take a screenshot.
This is a standard program, so finding it is very, very easy. You can find it through "All Programs" or just type the name in the search bar, and then run the program.
In principle, the algorithm of actions does not change; it is very easy to make a print screen using this program.
As mentioned above, you just need to select the area and shape of the desired screenshot, mark this place on the screen, cut it out, add a caption if you wish, and save. Ready!
By the way, you can choose any folder for saving, and a delay function has appeared in the top ten, that is, the program can count the required amount of time before taking a screen.
Another innovation was the CreatorsUpdate system, that is, improved and expanded keyboard shortcuts and minor improvements to the operating system. One of these combinations can just make a screen, and this is Win + Shift + S .
Often the user gets lost when looking for a key called “Win”.
In fact, this is just a button with which you can go to the desktop or launch "Start", and a checkbox is drawn on it.
And finally, the game panel. This is another way to take a screenshot on Windows 10 without using third-party programs or applications.
Game bar is a pre-installed program that is very easy to launch, especially when using various applications.
Initially, it was created to record video from open applications and programs, but it can also be used to capture a print screen.
To do this, first open any program you need for the print screen, and then press the key combination Win + G.
It also happens that the game bar is not installed, so you will need to turn to some drivers that are responsible for this extension.

Probably, many already know how different these operating systems are from each other.
And if in Windows it’s easier to make a screen, then in the case of Linux, you may have to try more than one method until the right one works.
The thing is that not in all versions of this operating system the already known PrintScreen button works as it should.
And sometimes it does not work at all, and even the key combinations that are common for the same “windows” simply do not work.
But it’s still worth trying this key, because sometimes when you press it, the system even automatically offers to save a screenshot. That is, it opens a window for selecting the save folder.
Similarly, you can try the key combination Alt+PrintScreen , which will allow you to take a screenshot of the active window, or Shift+PrintScreen , to pre-select the area of \u200b\u200byour future print screen.
Sometimes it works, sometimes it doesn't, but either way it's worth a try. Here you don’t even need to use third-party editors or the clipboard, the system will save everything for you.
But what if the button and key combination don't get a response? In this case, you should use the built-in utility Gnome Screenshot.
It is in the folder “Accessories”, and called by double-clicking the left .
With this program, you can pre-select the size and area of the future screen, turn the pointer on or off, or even activate a delay to prepare the perfect print screen.
All this is very easy and convenient, and will not take much time or your efforts.
True, using the printscreen button is not always convenient, or the user may simply not have the opportunity to do so.
And the same "Scissors" or "Gnome Screenshot" may not be at hand, not to mention remembering key combinations.
Then third-party programs that you can use will be very useful, and which are not inferior to the ease of working with the PrintScreen button.
Printscreen on a computer without a button
Read also: [Instructions] How to reset Windows 10 to factory settings: All methods | 2019
It would seem that making screenshots with the help of a button is the easiest. So I took it, clicked it, clicked it again, inserted it, edited it ... But it also happens that it doesn’t work out.
Therefore, various programs and applications will come to the rescue.
With their help, you can take a screenshot in a few clicks, save it in a predefined folder or select a location, edit immediately or select an area of the print screen.
Most programs are free and take up very little space., are easy to install and are as easy to use as a button, and the choice of them is very, very large.
You can download a program that combines the functions of a photo and video editor, you can find an application from a manufacturer or from a developer who has put into it functions not only for creating a print screen, but also for recording video.
It all depends on the user, and, of course, on the choice of programs that are best suited for creating a screen.
The list of such most suitable programs includes Snagit, Greenshot, Snippy, Jing and others, which allow even the most inexperienced user to intuitively understand the work and easily take a screen.
You can find them using a search engine; there are different versions and versions of programs on the network. But how to use such programs correctly?
Screenshot (English screen - screen, shot - snapshot) is a screenshot of the monitor. Using the functions and programs of the operating system, as well as additional tools, the user has the opportunity to take a picture of the entire monitor screen or a separate part of it. Screenshots are placed as illustrations in the software installation instructions and attached to the manual, placed in textbooks and manuals.
PC users use screenshots:
- when communicating with server technical support services;
- to copy web pages of interest;
- confirmation of electronic payments or orders;
- to send by email;
- when communicating in social networks.
- press the PrintScreen key;
- open Paint (path: Start - All Programs - Accessories - Paint);

- click the "Insert" button in the upper left corner: the picture will appear in the field;

- to save the file, you need to click the button in the upper left corner;

- Click "Save As" in the menu. In the field that appears on the right, you can select the format from the list: PNG, JPEG, BMP, GIF;

- when the format is selected, the "Save as" window appears; in the second line, you can select the location where the file will be stored;
- after selecting a disk or folder on a disk, click "Save" at the bottom of the window on the right.
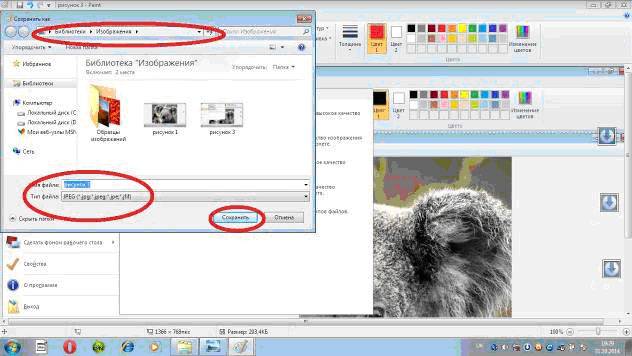
- press the Start button;
- select "All programs";
- find and open "Standard";
- open Scissors.
The ability to transfer a picture quickly from a computer online helps both in business correspondence and in friendly communication. It is useful for a novice PC user to learn how to take a screenshot of the screen, and where it is saved. Your attention is invited to the instruction, illustrated by the same screens received from the monitor.
Screenshot without programs in Windows
Taking a screenshot of a monitor is a function of the computer's operating system. No additional software is required. Just press the PrintScreen key. Depending on the keyboard model, the key may be called PrtSc, PrtScr, PrnScr, or PrtSc/SysRq. When pressed, an instant copy of what is shown on the monitor occurs.


Photo: classic layout of the PrintScreen button 
Photo: PrtSc button options
Like all copied material, the snapshot is stored on the clipboard. To save it on your computer as a file, you can use any graphics editor.
The easiest way to save photos is through Paint, one of the standard Office utilities. To do this, follow these steps:
By default, the file is saved on the C drive, in the Pictures folder in Windows 7 or My Pictures in Windows XP.
A screenshot can also be immediately sent by e-mail, printed. You can also paste it into Word.
To do this, you need to do:

In this case, the screenshot is saved along with the Word file. The resulting image can immediately illustrate the text. You can work with it like with any picture inserted into Word: change the quality, size, position, compress, crop, copy...
Screenshot of the whole screen
The software utilities allow you to take a screenshot of the entire screen. With the help of "Scissors", you can select the entire field completely and save the picture or select the fragment of interest. To get an image from a laptop, just click keyboard shortcut Fn + PrtScn. The picture immediately opens in Paint - it remains to save it or select another task: print, send by e-mail. Most of the above image editors allow you to take a screenshot of the entire screen immediately after launching them and pressing the PrintScreen key.
Video: Screenshot in Windows 7
Image from a separate part of the monitor
Snipping Tool and Fn + Alt + PrtScn on any of the laptops to save an image of the active window - this is the fastest way to get a snapshot of the desired fragment. A screenshot of the active program is also performed by a key combination Alt + PrintScreen.
Scissors is a very simple graphics editor.
To open it, follow these steps:
The image you are interested in must be on the monitor before opening the "Scissors": when they are in operation, it will not be possible to perform actions outside the program. It is better to save the file in JPEG - editing pictures of this format, you get more options.
Consider the work of the image editor. Program PicPick not the most complex, but it has a sufficient number of functions for working with images, including the function of creating screenshots. If you open PicPick and press PrintScreen, the image of what is currently on the monitor immediately appears in the working field.

By default, in the same way as in Paint - the image is saved in the Documents folder. If you have previously worked in Paint, then understand how to take a screenshot of a separate part of the screen in PicPick, not difficult.
You need to do the following:

Working in PicPick, you get the opportunity not only to save the resulting screenshot in the selected format, but also immediately insert it into the desired program: Excel, Word, Power Point.
Custom area
You can select an arbitrary area of the screen by selecting "Custom area" from the list of tasks. The cursor moves like a pencil, highlighting the outline of the area you need. The shape of the selected area depends solely on your vision of the future screen and your confident command of the mouse.

Selecting an arbitrary area of the PC screen, copy the desired fragment. But when using such a screenshot as pictures in Word or Power Point, you get it, after all, in the form of a rectangle. A white background is formed around the picture you selected with the cursor.
Screenshot program
An example of working with Paint can be recognized as a classic way to get a screenshot. However, in Windows 7 in the "Standard" section there is still a very simple program "Scissors", with which you can select and "cut" any part of what we see on a working monitor. The figure shows how a screen of the Scissors work process was made through Paint.

Compact window "Scissors" does not interfere with the review. The cursor captures the entire screen or selects the desired part of it. Minimum editing tools. You can choose PNG, GIF, JPEG format to save. If you only need a fragment of a picture of a working monitor in your work, you can resort to processing the image obtained in Paint, that is, cropping it. It's cumbersome and archaic. The task is simplified by the aforementioned "Scissors".
There are many additional programs with more advanced features: graphic viewers, converters, image editors. Depending on your goals, choose the most suitable one: simple - for quick information, or voluminous - for editing, converting photos like Photoshop. A simple editor has the necessary functions to get a screenshot of the entire screen or a separate part, to create labels, draw, add labels.

More complex programs have the functions of correction, deformation, transformation, converting images, creating videos, presentations:

On the web, you can often find screenshots of the entire desktop, individual windows, or even arbitrary areas of the screen. Most often, such screenshots are posted in setup instructions or when asking for advice on solving problems with a computer. In order to make such a picture, you do not need any additional programs, you can only use the keyboard and standard tools that are available in any version of the Windows operating system. This is what this instruction will be devoted to, here we will tell you how to take a screenshot on a computer using the keyboard.
How to take a screenshot of the entire screen using the keyboard
Taking a screenshot (screenshot, photo of the monitor screen) of the entire desktop at once is quite simple. To do this, simply press the Print Screen (Prt Scrn) key. Typically, this key is located in the upper right side of the keyboard, next to such keys as Scroll Lock and Pause Break. After pressing the Print Screen key, a screenshot of the screen will be taken and placed on the clipboard. In other words, the screenshot will be copied and ready to be pasted into a program that knows how to work with images.
In order to get a screenshot placed on the clipboard in the form of a finished picture, it must be saved. Any graphic editor is suitable for this. However, the easiest way is to use regular Paint, which is available in any version of Windows. To start Paint, open the Start menu and type in the search "Paint"Or use the list of installed programs.

After opening the Paint program, paste the screenshot from the clipboard using the Ctrl-V keys on the keyboard or use the Paste button on the toolbar.


After saving, you will receive a screenshot as a PNG file. In the future, this file can be edited in any graphic editor, uploaded to the site or sent by mail.
How to take a screenshot of a separate window using the keyboard
If many people know how to take a screenshot of the entire screen, then most users do not even know about the next way to get screenshots. This is because Windows can only take snapshots of one single window. This method allows you to quickly take a screenshot of the desired window using the keyboard and not edit the resulting image, trying to cut off unnecessary parts from it.
In order to take a screenshot of an individual window, you must open the window you need and make sure that it is active. That is, the window should be at the very top among all open windows. To make the window active, simply click on it with the mouse. After that, you need to use the Alt-Print Screen key combination on your keyboard.

By pressing the Alt and Print Screen keys you get a snapshot of only one active window.
As in the previous case, the resulting image is automatically copied to the clipboard and in order to save it you must open a graphics editor (for example, the same Paint), paste the image and save it as a file.
How to take a screenshot of an arbitrary area of the screen
In order to take a screenshot of an arbitrary area of \u200b\u200bthe screen, one keyboard is no longer enough. In this case, you must use the program for creating screenshots " Scissors". This program is included with Windows 7/10 and can be launched using the Start menu.
To run Scissors, open the Start menu and go to " All programs - Standard - Scissors or just use the search.

Scissors is a very handy application that allows you to take screenshots of any part of the screen, add comments and notes to the screenshot, and immediately save the result as a picture in PNG, GIF and JPG formats. Using " Scissors"You will not need to save screenshots using Paint or another graphic editor, this can be done directly from the program.

After launching the Scissors program, you will be prompted to select the screen area from which you want to take a picture, this can be done with the mouse. Once the desired area of the screen is selected, it will be copied into a window where you can do basic editing of the resulting image.

The following tools are available in this program:
- Pen - with it you can add handwritten notes directly on the resulting screenshot;
- Marker - a tool for highlighting important elements in the picture;
- Eraser - a tool for removing inscriptions made with the Pen and Marker tools;
- Submit snippet- sending the received picture by e-mail;
- Copy - copy the resulting image to the clipboard;
- Create Fragment- a tool for creating a new snapshot;
After you have finished working, you can save the screenshot as a file, to do this, use the button " Save"On the toolbar or open the menu" File - Save As».

After saving, the picture is ready for use in other programs or sending over the network.
Professional programs for taking screenshots
Despite the fact that Windows 7 and Windows 10 allow you to take screenshots using the keyboard and without using third-party programs, if you need to take screenshots regularly, it is better to install specialized software. Such programs can greatly simplify the process and save you a lot of time. We described several such applications in the article "".
One of the best programs of this kind is PicPick. This program has many features and is completely free for home use. You can download it can be downloaded from .

PicPick allows you to:
- Create screenshots of the entire screen at once, a separate window, a selected area, individual elements, or the entire window with scrolling.
- Edit the resulting images, add shapes, captions, filters, effects and other objects to them.
- Publish the received images in popular web services, send them to instant messengers or by e-mail, transfer them to other programs.
- Independently choose key combinations on the keyboard that will be used to take screenshots.
- Work with multiple snapshots on different tabs.
- Automate the process of taking pictures, processing them and sending them.
When preparing articles, abstracts, reports, etc. many users have faced the challenge of "taking a picture" (taking a screenshot) of what is visible on the screen, and then inserting this picture or part of it into their document. The process of taking this screen shot is called Print Screen(print Screen). Sometimes the process of copying the contents of the monitor screen is also called "taking a screenshot." Often, for such purposes, special programs with broad capabilities are used, but in most cases, you can get by with the built-in Windows tools. In fact, making a printscreen is very simple.
How to copy the contents of a computer screen
There is a special key on the keyboard for this - Print Screen(on keyboard PrtScn), most often located in the upper right corner of the keyboard. On the keyboard, the screenshot button is located approximately here:


It can be used in two versions:

After clicking on this button, nothing externally happens, no new windows open. By pressing the button Print Screen the view of the monitor screen is copied to RAM, and in order to save the screenshot to disk, you need to paste the contents of the clipboard into any program capable of processing graphics. Quite fit photoshop, Paint or even Word, although there are many special programs for creating screenshots (SnagIt, WinSnap, HyperSnap, etc.).
How to save a screenshot in Paint
A simple (but sufficient) graphics editor is built into Windows. It must be on any computer with the Windows operating system and is called Paint.
To make a printscreen with Paint, you need to:

How to make a printscreen in Photoshop / Photoshop
- Press a key on the keyboard Print Screen(or Alt + Print Screen- if you need to screenshot only the active window, and not the entire screen), when the necessary information is displayed on the monitor screen.
- Open program Adobe Photoshop, open a new document in it ( File->New...). At the same time, Photoshop determines the size of the picture itself, according to the contents of the clipboard.
- Paste the screenshot from the clipboard into a new program file photoshop. To do this, select in the main menu of Photoshop Edit->Paste.
- Save the screenshot to disk ( File->Save for Web & Devices) in the graphic format you need.
How to insert a screenshot in Word
If the screenshot does not require editing, you need exactly an exact copy of the entire screen or only one active window, the screenshot can be inserted directly into the program Microsoft Word. To do this, just press the button on the keyboard. Print Screen(combination Alt + Print Screen, if you need a screenshot of only the active window) and immediately insert the screenshot just taken at the cursor location in Word ( ctrl+v- the universal combination for insertion works, of course, in Word).
If the screenshot needs to be edited before inserting into a Word document, it must first be inserted into one of the graphics processing programs ( photoshop, Paint etc.), edit it there and save the screenshot to disk. After that, the saved image can be dragged with the mouse to the desired location in the document. Word or traditionally copy and paste using combinations Ctrl+C and ctrl+v respectively.
The nuances of taking screenshots on a laptop and netbook
In order to take a screenshot on a laptop / netbook, you need to find the button Print Screen(PrtSc) and make sure its color is the same as the rest of the alpha and numeric keys. If the color is different, matching the color of the button fn, then the "screen capture" button will only work when you hold down the extended keyboard power button on the laptop. Those. need to press the PrtScn key while holding down the Fn key (Fn+PrtScn). The rest of the steps for inserting the resulting print screen into Word or Photoshop are described above, there are no differences here.




