How to transfer contacts from Android to Android - easy moving to a new device
One of the first questions that arises is how to transfer contacts from Android to Android, because transferring all numbers from one Android device to another manually takes too long, especially if there are a lot of contacts in your phone book.
Below we will talk about several ways that will help solve this issue in a matter of minutes.
Using a SIM card or flash drive (SD card)
If the phone numbers are not stored in the SIM card memory, then we must first copy them into it. To do this, go to Contacts"("Phone book") and open the section settings (on different smartphone models, this can be a virtual button at the bottom of the display or three vertical dots or dashes at the top of the screen). In the settings menu that opens, click " Import Export”, then select the item from where you want to copy the contacts.
If the contacts are saved in the phone's memory, press " Import from internal memory", and then select " Export to SIM" (i.e. the point where we will copy):
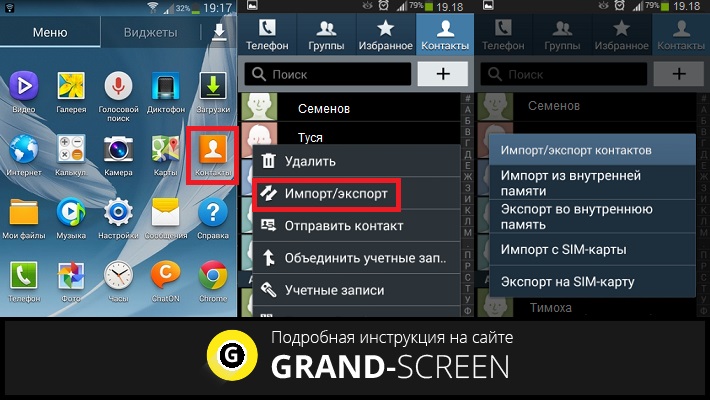
If the contact numbers were saved in different places, for example, not only in the device’s memory, but also on the es-di card, then we first copy the data from the smartphone, and then in the same way from SD, and then we export it to the SIM card.
After selecting the storage location, a list of contacts will open, of which it will be possible to save the ones you really need, after which we press the button " OK” and the transfer procedure will be completed. Now we rearrange the SIM card into a new gadget and, if desired, transfer the data to the internal memory of the new phone in the same way or activate the display of contacts stored in the SIM card in the phone book. What you need to do for this: go to " Contacts", open the settings (see above), click the contact filter and select the item" SIM card»:
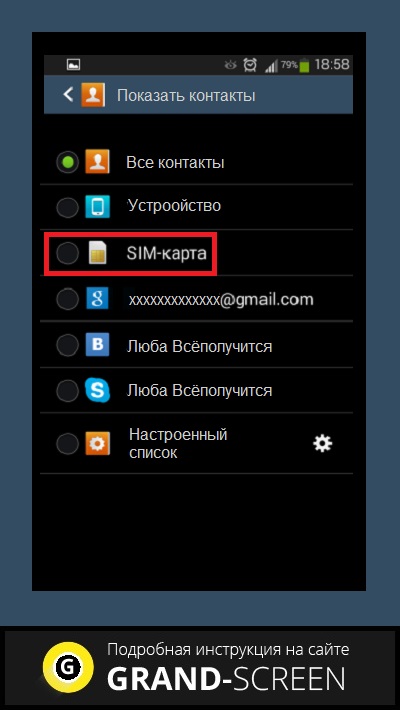
To transfer contacts from one Android to another using an es-di card, we perform the same steps, but instead of a SIM card, we select a flash drive (SD).
Through synchronization with a Google account
Most Android device owners have a Google account. This is necessary for downloading applications in the Play Store, but not only. Having a Google account, you can set up synchronization and save not only your contacts, but also other important data - various media files, messages, etc. This is very convenient if you need to restore important information if your phone is lost or broken.
To activate synchronization, go to the main settings of your smartphone, in the section " Personal data» find the item « Accounts”, Click and select your Google account, go in, and in the list that opens, mark the data to be synchronized, after which the selected information will be synchronized automatically and saved in your personal mailbox:
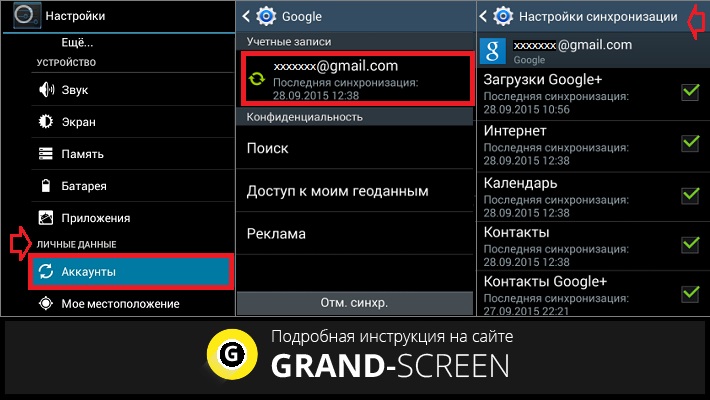
If synchronization has not been configured, then we will need to copy our contacts to the account. This is done in exactly the same way as copying from a SIM card: Notebook", Further " settings", then " import Export", select the source from where we will copy contacts, and then click the line with your account.
Now, to transfer saved phone numbers to a new Android smartphone, open a browser from it, turn on the full version and go to the site mail.google.com, click on the inscription in the upper left corner of the display gmail and select " Contacts", and then " All contacts»:
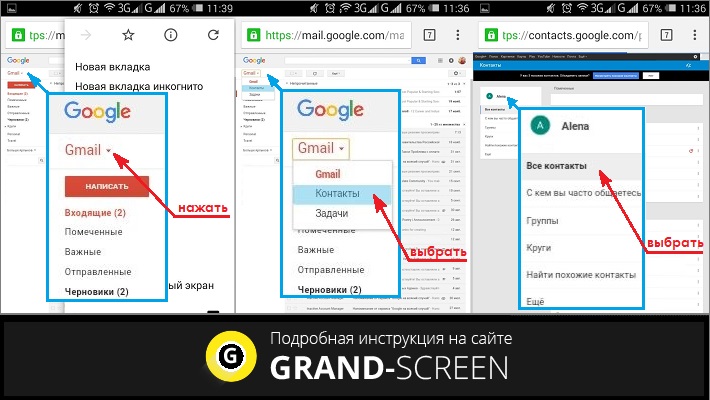
The drop-down window will display the full list of numbers in the phone book. Choose " All contacts" (or maybe "Select All") and press the line " More».
Now select " Export”, and in the window that opens, specify Google CSV(where CSV is the file format in which the list of contacts will be located). After that, all contacts will be saved on the device from which the account was logged in, in this case, on a new smartphone.
If, for some reason, you could not log into your Google account from a new phone, then, and then.
*Note: if your smartphone model provides for enabling USB debugging to transfer contacts in this way, do not forget to activate this option first:
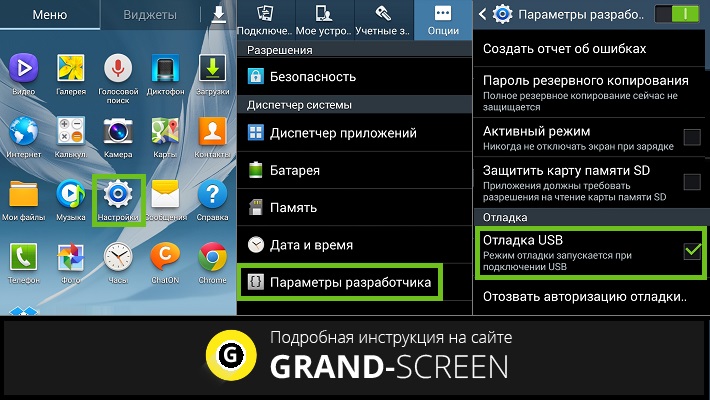
There is another way in which your contacts will always be at hand on any device from which you can create a Google account. To do this, after synchronization, all phone numbers must be saved in your Google account. For example, when creating a new contact, when the system asks where to save it, out of three options - phone memory, SIM card memory or Google contacts, select the latter, and then, just log in to the new device and all contacts will automatically go to it:
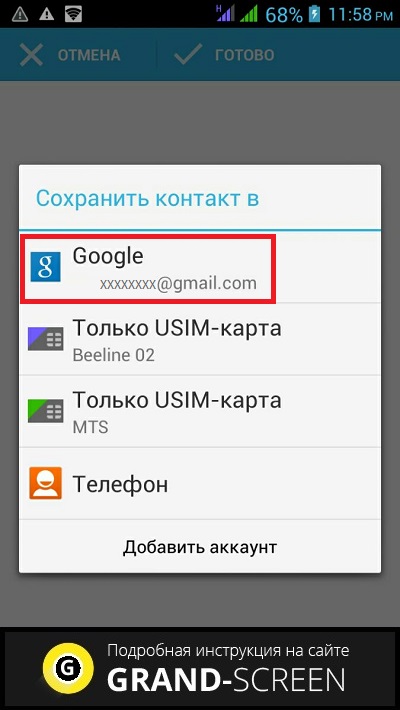
Export Contacts from Android to Android via Bluetooth
To use this method, all contacts must be in the phone's internal memory. If some of them are on the SIM card or on external media, then they must be copied to the smartphone using the method described above.
We connect both Android devices and establish a Bluetooth connection on them: select in the settings and turn on the "Visibility for other devices" option. Then, on the old phone, through the Bluetooth settings, we find a new Android device.
In both gadgets (if necessary), we enter a single password, which should confirm that we are connecting via Bluetooth. Now we activate the “Transfer” option and wait for the end of the process.
Watch the video for more details:
Export contacts using third-party software
If for some reason you could not use the methods described or simply do not want to synchronize your contacts, you can use special applications that easily solve such problems.
For example, application MCBackup - My Contacts Backup will make a quick backup of the necessary information and send the file in the format .vcf to your mail. It will be enough just to go to the mail client from a new device and open this file:
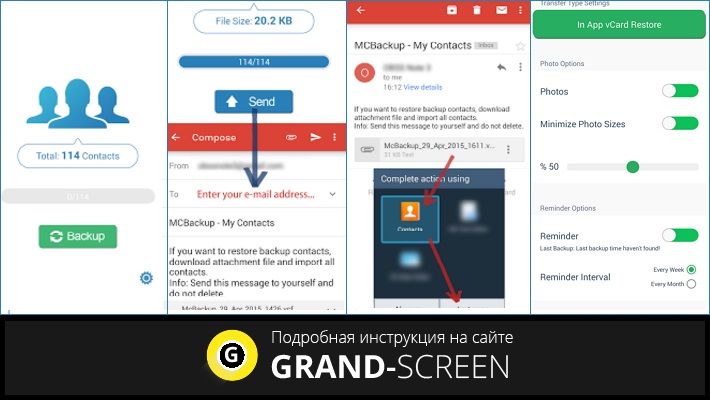
Another application is CM Backup - Secure Cloud will backup all your data (sms, photos, calendar, etc.), including the phone book, and provide 5 GB of free cloud storage with the ability to restore on the desired device:
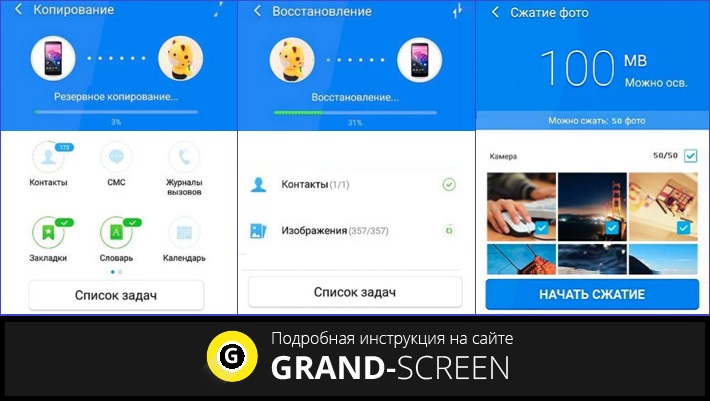
On this, we believe that the question of how to transfer contacts from Android to another Android device is closed. There are plenty of ways to solve the problem, choose any convenient for you. Good luck!




