How to connect a mouse to an Android phone
You can easily connect a mouse to any Android device and control the system using the cursor. In this article, we will describe two ways at once, how to connect a mouse to an Android phone, via an OTG cable and via a Bluetooth wireless connection.
Connecting a mouse to an Android phone via an OTG cable
If you have a regular USB mouse or a wireless mouse with a regular radio connection, then in order to connect such a mouse to an Android phone, you need a special adapter, also known as an OTG cable. This adapter allows you to connect devices with a regular USB cable (USB Type A) to the MiroUSB input on your phone.
Please note, if your Android phone does not use a regular MiroUSB connector, but a new USB Type C connector, then you need an OTG cable with this connector. Since a regular OTG cable may not work if it is connected via a MiroUSB to USB Type C adapter.

There are also OTG cables with a wide 30 pin connector. This connector is used on some older Samsung tablets.

As you can see, OTG cables are different. Therefore, be careful when buying, so as not to buy something that does not fit your Android phone. You also need to make sure your phone supports OTG. Phones without support for this technology are now rare, but nevertheless it is better to check.
After the necessary OTG cable is found, you can start connecting the mouse to the phone. This is done very simply. We connect the OTG cable to the phone, and connect the mouse to the OTG cable. If you have a wireless mouse with radio communication, then the radio communication module is connected to the OTG cable.

Mouse connected via OTG cable
Immediately after connecting the mouse, a cursor will appear on the screen of your phone, and you can control the Android operating system using the cursor. At the same time, no additional settings or applications are required for the mouse to work. Everything should work out of the box.
Connecting a keyboard to an Android phone is done in a similar way. The keyboard starts working immediately after it is connected using an OTG cable. The only difference is that when connecting a keyboard, you may need to configure the keyboard layout. To do this, you will need to open the top curtain, click on the keyboard connection notification, go to the USB keyboard settings and select the desired layout.
Connecting a mouse to an Android phone via Bluetooth
If you have a wireless mouse with Bluetooth, then connecting it to your Android phone is even easier. First you need to make sure that the mouse is turned on and not paired with any other device. After that, you need to go to the Android settings and turn on Bluetooth there.
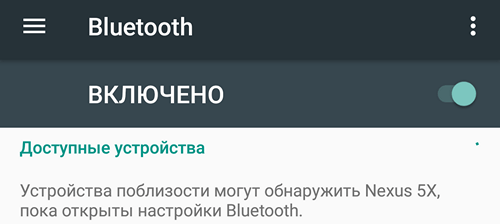
Enable Bluetooth
After turning on Bluetooth on your Android phone, you need to turn the mouse over and click on the button responsible for pairing devices. Usually this button is located on the underside of the mouse and is highlighted in blue.
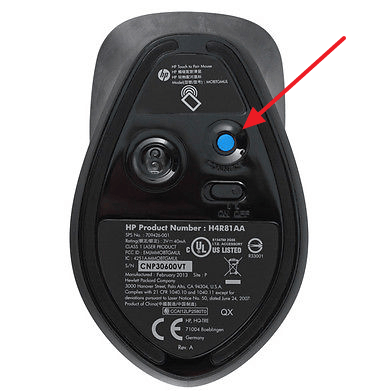
Bluetooth pairing button
After clicking on this button, on the Android phone in the Bluetooth settings, your mouse should be detected. Click on it to connect it to the device. After connecting the mouse via Bluetooth, a cursor will appear on the screen and you can control it.




