How to find out the password from your Wi-Fi network?
Hello friends! Well, forgot the password from your own Wi-Fi ???? No, I'm not gloating, but I'm going to help you. find out the forgotten password from your own Wi-Fi network. While setting up the router (by the way, I already wrote), did you not write down the password, or did you try to remember it but forgot it? In fact, this is a small problem, and it can be fixed even without special, complex dances with a tambourine.
It’s good if all the devices are already connected, and it seems that the password is no longer needed, but anyway, there will come a time when you need to connect another computer, tablet, or phone, and then you need a password from our wireless network, which we forgot or lost.
To recover a forgotten Wi-Fi password, we need only one computer connected to our network. Well, at least one computer, I hope you managed to connect. Something I write a lot of unnecessary text, let's get down to business!
We take a computer that is successfully connected to our wireless network and right-click on the connection icon (in the lower right corner). Choose "Network and Sharing Center".

A window will open in which we select on the right.
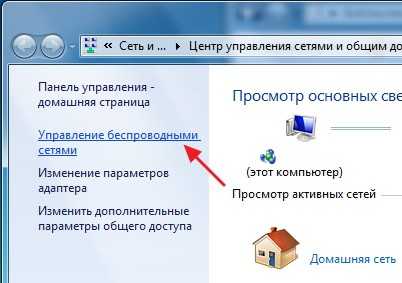
Another window will appear, in which we right-click on our connection and select “Properties”.

Now go to the tab "Safety" and vice versa “Network security key”, we see the hidden symbols. This is our password, in order to find out, just check the box next to “Display Input Characters” and you will see the password for your Wi-Fi network.
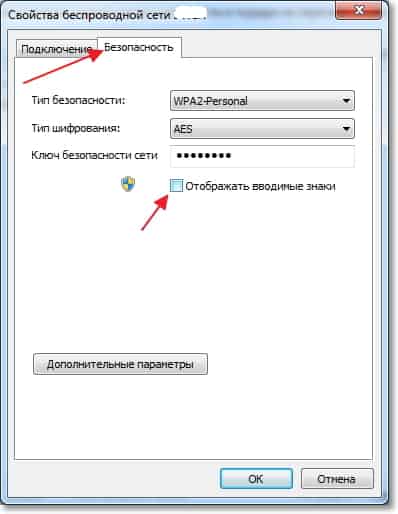
Now the most important point, write down this password on a piece of paper and put it in a safe place, just do not forget where you put it. In general, you understand me???? . Well, if your network is not yet secure, then be sure to read and set a password.
What if there is no “Wireless Network Management” item?
If you do not have the Wireless Network Management item in the control panel, then do this:
On the notification panel, click on the connection icon, a list of networks will open. Right-click on the network to which you are connected and from which you need to find out the password, and select Properties.
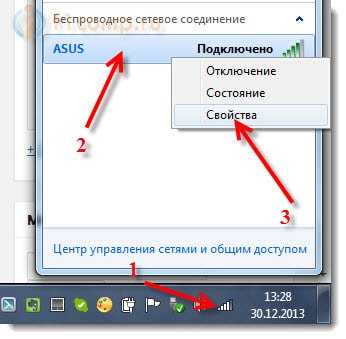
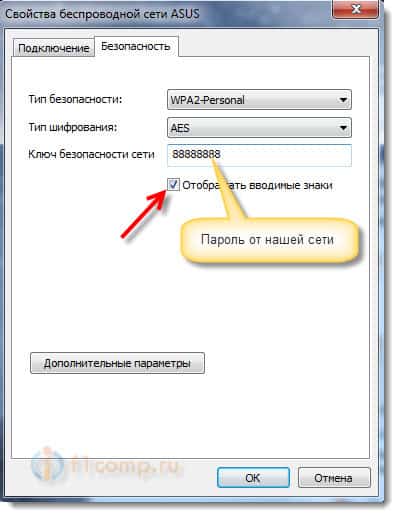
If this method also does not work, for example, a hidden password is not displayed, or you cannot check the box, then look in the router settings. How to do this is written below.
Article update.
Due to the fact that many people have problems when viewing a forgotten password on a computer, or simply there is no computer connected to Wi-Fi, from which you forgot the password, I decided to update the article. I will add information with which you can see the forgotten password in the Wi-Fi router settings. Sometimes it's even easier than watching on a computer.
We look at the forgotten Wi-Fi password in the router settings
You ask: “How can I enter the router settings if I don’t remember the password and can’t connect to Wi-Fi?” But it's not a problem. You just need to connect the router to the computer via a network cable (it should be included with the router).
In the settings, go to the tab Wireless (Wireless mode) – Wireless Security(Wireless Security). Against PSK Password:(Password PSK:) a password will be written to access your Wi-Fi network (Your password may be specified in another line on this page).
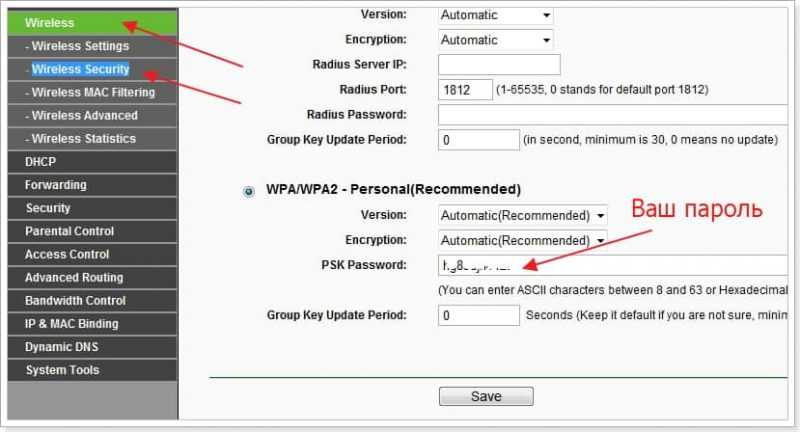
On Asus routers, the password is displayed directly on the main page.
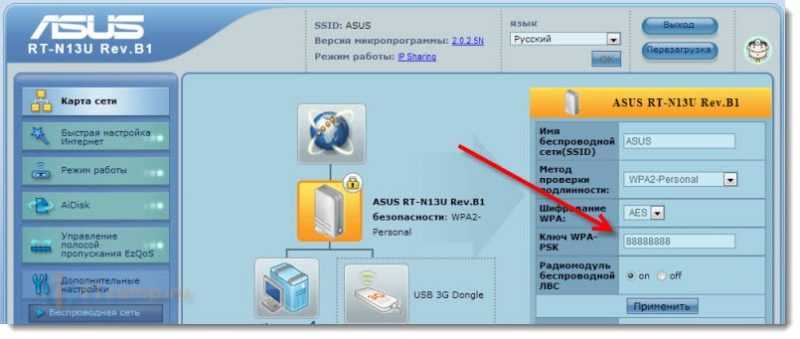
If none of the methods helped, then you can do a full reset on the router and configure it again. Well, already in the process, enter a new password, which you must write down.
Just make sure you can set everything up again. The router after resetting the settings will be like new, you will need to specify the parameters for connecting to the Internet, the name of the network, the password.
There is a separate article on how to reset the settings:
If you still have a smartphone or tablet connected to the network, then with their help you can also try to remember the password. Just go to the router settings from your mobile device and see the network key. How to enter the control panel from a tablet or smartphone, you can see in the article.




