How to find out your Wi-Fi password
The question of how to find out your Wi-Fi password in Windows or on Android is quite common on forums and in personal communication with users. In fact, there is nothing complicated about this, and in this article we will consider in detail all the possible options for how to remember your own Wi-Fi password in Windows 7, 8 and Windows 10, and look at it not only for an active network, but for everyone saved wireless networks on your computer.
The following scenarios will be considered here: On one computer, Wi-Fi connects automatically, that is, the password is saved and you need to connect another computer, tablet or phone; there are no devices that connect via Wi-Fi, but there is access to the router. At the same time, I will mention how to find out the saved Wi-Fi password on an Android tablet and phone. And the last way is about how to find out the password of all Wi-Fi networks saved on a Windows computer or laptop, and not just for the active wireless network that you are currently connected to.
How to view a saved wireless network password
If your laptop connects to a wireless network without any problems, and does it automatically, then it is quite possible that you have long forgotten your password. This can cause understandable problems when you need to connect a new device to the Internet, such as a tablet. Here is what you should do in this case in different versions of Windows OS, also at the end of the guide there is a separate method that is suitable for all the latest OS from Microsoft and allows you to view all saved Wi-Fi passwords at once.
How to Find Wi-Fi Password on Windows 10 and Windows 8.1 PC
The steps to view your Wi-Fi password are almost identical in Windows 10 and Windows 8.1. Also on the site there is a separate, more detailed instruction -.
First of all, for this you must be connected to the network, the password of which you want to know. The next steps look like this:
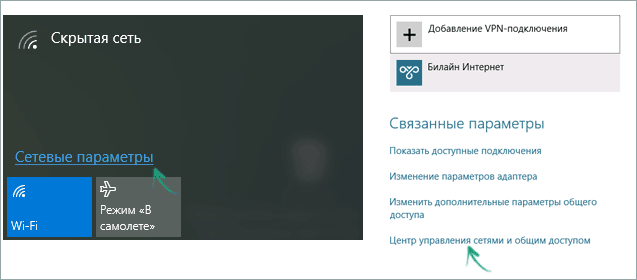
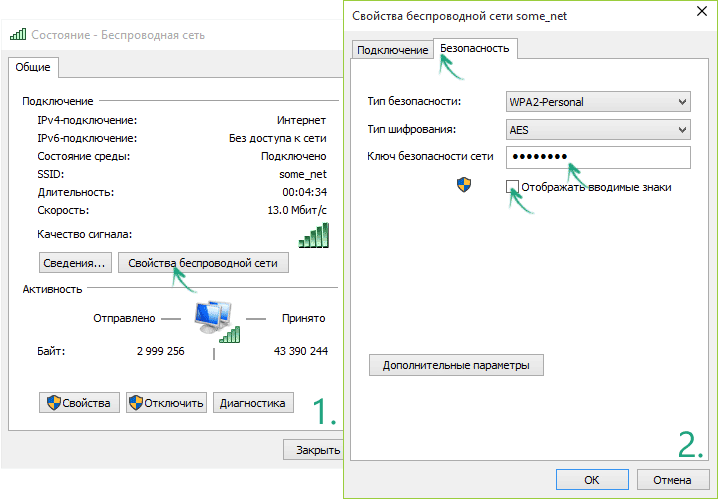
That's it, now you know your Wi-Fi password and you can use it to connect other devices to the Internet.
There is also a faster option to do the same: press the Windows + R keys and enter in the "Run" window ncpa.cpl(then press Ok or Enter), then right-click on the active “Wireless Network” connection and select “Status”. Then - use the third of the above steps to view the saved wireless network password.
Find out Wi-Fi password in Windows 7
- On the computer that connects to the Wi-Fi router wirelessly, go to the network and sharing center. To do this, you can right-click on the connection icon at the bottom right of the Windows desktop and select the desired context menu item or find it in Control Panel - Network.
- In the menu on the left, select "Manage wireless networks", and in the list of saved networks that appears, double-click on the required connection.
- Open the "Security" tab and check the "Display input characters" checkbox.
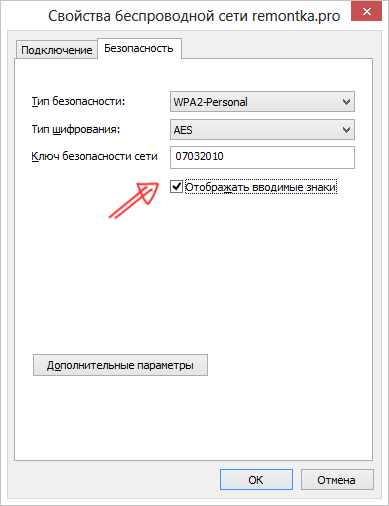
That's all, now you know the password.
View your wireless network password in Windows 8
Note: in Windows 8.1, the method described below does not work, read here (or above, in the first section of this guide):
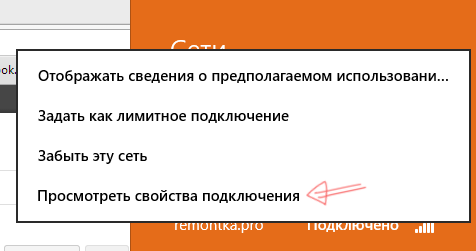
- Go to the Windows 8 desktop on a computer or laptop that is connected to a Wi-Fi network, and left-click (standard) mouse button on the wireless connection icon at the bottom right.
- In the list of connections that will be displayed, select the required one and right-click on it, then select "View Connection Properties".
- In the window that opens, open the "Security" tab and check the "Display input characters" checkbox. Ready!
How to find out the password if it is not saved on the computer, but there is a direct connection to the router
Another possible scenario is if, after any failure, recovery or reinstallation of Windows, no saved password for the Wi-Fi network is left anywhere. In this case, a wired connection to the router will help. Connect the LAN connector of the router to the network card connector of the computer and go to the router settings.
The parameters for logging into the router, such as the IP address, standard login and password, are usually written on the back of it on a sticker with various service information. If you don't know how to use this information, then read the article, which describes the steps for most popular brands of wireless routers.
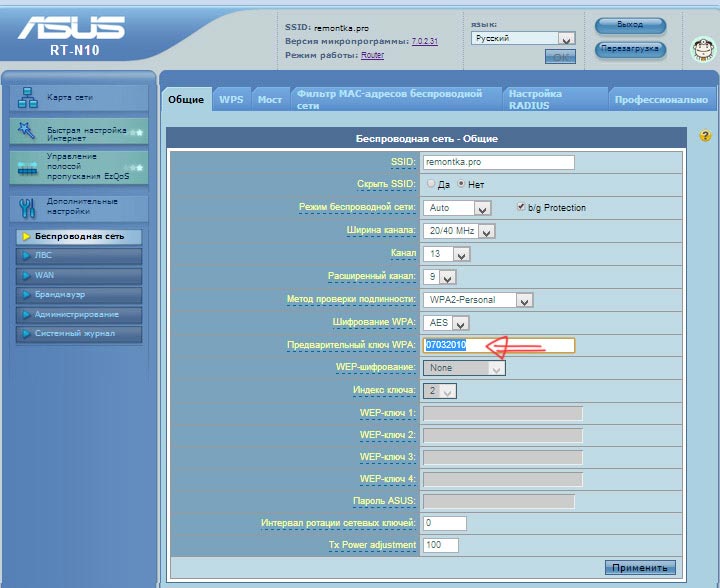
If you succeeded, then by going to the settings page of the wireless network of the router (Wi-Fi settings, Wireless), you will be able to see the set password for the wireless network completely unhindered. However, one difficulty may arise when entering the router's web interface: if during the initial setup the password for entering the administration panel was changed, then you will not be able to get there, and therefore see the password. In this case, the option remains - reset the router to factory settings and reconfigure it. The numerous instructions on this site that you will find will help with this.
How to View Saved Wi-Fi Password on Android
In order to find out the Wi-Fi password on an Android tablet or phone, you need to have root access to the device. If it is available, then further actions may look like this (two options):- Through ES Explorer, Root Explorer or another file manager (see), go to the folder data/misc/wifi and open a text file wpa_supplicant.conf- it contains the data of saved wireless networks in a simple, understandable form, in which the psk parameter is specified, which is the Wi-Fi password.
- Install an app like Wifi Password (ROOT) from Google Play that displays the passwords of saved networks.
View all saved passwords on Windows Wi-Fi with WirelessKeyView
The methods described earlier to find out your Wi-Fi password are only suitable for a wireless network that is currently active. However, there is a way to view a list of all saved Wi-Fi passwords on a computer. You can do this with the free WirelessKeyView program. The utility works in Windows 10, 8 and Windows 7.
The utility does not require installation on a computer and is a single 80 KB executable file (I note that according to VirusTotal, three antiviruses react to this file as potentially dangerous, but, apparently, we are talking about access to saved Wi-Fi data networks).
Immediately after launching WirelessKeyView (requires running as Administrator), you will see a list of all passwords of encrypted wireless Wi-Fi networks saved on a computer or laptop: the network name, network key in hexadecimal notation and in plain text will be displayed.
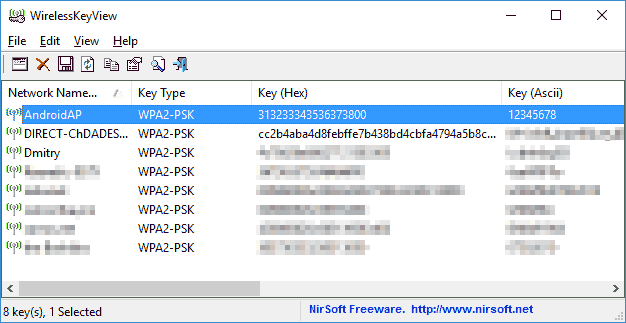
You can download a free program for viewing Wi-Fi passwords on a computer from the official website http://www.nirsoft.net/utils/wireless_key.html (download files are at the very end of the page, separately for x86 and x64 systems).
If for some reason the described methods for viewing information about saved wireless network settings were not enough in your situation, ask in the comments, I will answer.




