How to find out your Wi-Fi password, or what to do if you forgot your password?
In every article on setting up a router, or in instructions for changing passwords, I advise you to write down somewhere the password that you set on your home Wi-Fi. Or set a password that you definitely won’t forget, but at the same time, it must be strong enough. As you understand, few people do this, to be honest, I don’t write anything down either :) And the password is such a thing that if you forget it, it’s very difficult to remember, you try a bunch of options and nothing will work. And here you just need to connect a new device to your Wi-Fi. In this article, I will tell you what to do in such cases. How to remember a forgotten password from a Wi-Fi network, where to see it in the computer settings, or the router itself. I will try to write in detail about all the nuances, possible problems and not miss anything.
How can I find out a forgotten password from my Wi-Fi:
- View the password in the computer settings if you have already connected (or are connected) to the network for which we need to find out the password.
- View the password in the Wi-Fi router settings.
- Reset the router settings, configure it again and set a new password.
Let's start with the simplest, of course, from a computer. If you have a laptop (or PC with adapter), which has already been connected to your Wi-Fi, or is currently connected, then most likely we will be able to see the password in the settings that we have successfully forgotten.
We look at the forgotten Wi-Fi password on the computer: Windows 7, 8, 10
Many people ask where to find this password on a computer? In Windows 7, Windows 8 and Windows 10, this is not difficult to do, but XP has its own troubles. Let's take a look at newer versions of Windows first. On the seven and eight, everything is almost the same.
For Windows 10, there is a separate article on this topic:. If you have a "ten", then follow the link and follow the instructions.
Attention! Your computer from which you want to remember the key to the network must be connected to this network. If he's connected to it before, that's fine too. If you do not have such a computer, then go straight to the section where we will look at the password in the router settings.
And one moment: if you do not want to climb through the settings, then you can try to do everything with the WirelessKeyView program, which I wrote about a little lower.
Go to Network and Sharing Center.
Seva choose Wireless Network Management.
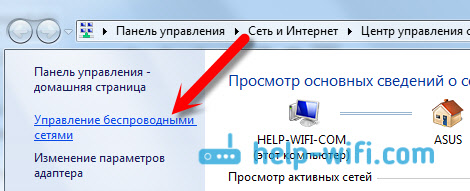
You will see a list of all the networks you have connected to before. Find the network you want to remember the password from, right-click on it and select Properties.
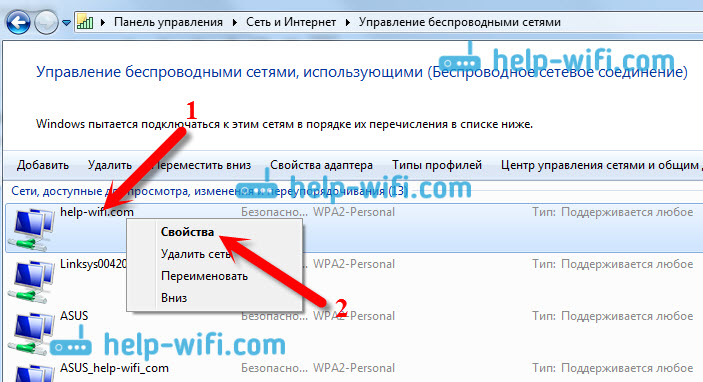
In a new window, go to the tab Safety, check the box next to Display input characters and in the field Network security key look at our password.

Let's take a quick look at the possible problems you may encounter.
What should I do if there is no "Manage wireless networks" item, or after checking the box the password is not displayed?
These are very popular issues. Wireless network management most likely may not be due to the fact that you do not have Wi-Fi configured on your computer at all (in this case, it will definitely not work to see the password in this way).Or, I read somewhere that this can be due to the home version of Windows. What to do if there is no "Wireless Network Management"? You can see the password through the router, read about it below, or try this:
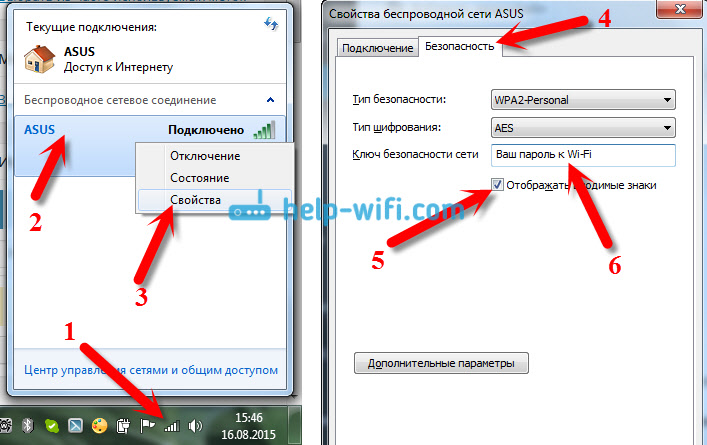
You will succeed on one condition: you must be connected to the network from which you want to see the password.
If, after checking the "Display entered characters" checkbox, the password does not appear, then try to look it up in the router settings. Or, try from another computer, if possible.
How to find the Wi-Fi password in Windows XP? Using WirelessKeyView
As I wrote above, XP is a bit more complicated. In principle, you can also see everything there, but not as easy as on Windows 7. Therefore, I advise you not to go into this jungle, but use the free WirelessKeyView program. Which, by the way, also works fine in newer versions of Windows. What does the little program WirelessKeyView do? It displays all the networks that the computer on which you run it has previously connected. And of course, it displays saved passwords for these networks.
Everything is very simple. Download the program, you can from the official website http://www.nirsoft.net/utils/wireless_key.html. Open the archive and run the file "WirelessKeyView.exe". The program will open, we are looking for our network there (by name), and in the field Key (Ascii) look at the password for it. It looks like this:
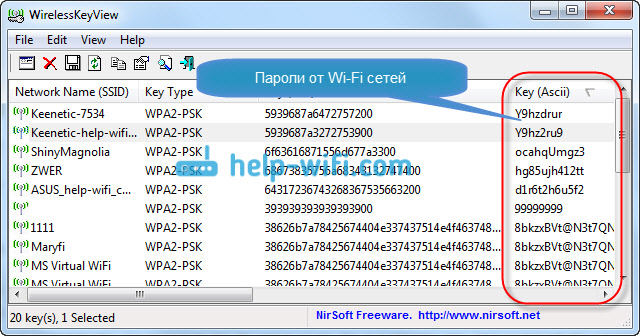
Agree, everything is very simple and clear. Even on Windows 7 and 8, you don't have to bother with finding a password in the settings. Very good program, thanks to its developers. The only thing is that your antivirus can swear at it. Probably because of its slightly espionage purpose.
Where is the Wi-Fi password in the router settings?
Another proven way. If you can set a password in the router settings, then you can see it there. And even if it doesn't work out, you can set a new password. If you were unable to view the key in the computer settings, there is no computer connected via Wi-Fi, and the WirelessKeyView program also failed, then only the router itself remains. Well, or resetting the settings, but this is an extreme case.
What else is good about this method is that you can even go into the settings from your phone or tablet. Provided that they are already connected. It’s just that you can’t see the password on a mobile device, at least I don’t know how to do it. Although, perhaps there are already some programs for Android (but there most likely you will need Root rights).
I think it's best to show separately how to view the password on a specific manufacturer's router. Consider the most popular companies.
We look at the key to the Wi-Fi network on Tp-Link
We will start as usual, with Tp-Link routers. We need to go to settings. We connect to the router via cable, or via Wi-Fi (which is very unlikely, because you do not know the password :)). Open the address in the browser 192.168.1.1 (probably 192.168.0.1) and specify the username and password. The default is admin and admin.
To view the installed key, go to the tab Wireless- Wireless Security (Protection of the wireless mode). In field Wireless Password (PSK Password) password will be provided.
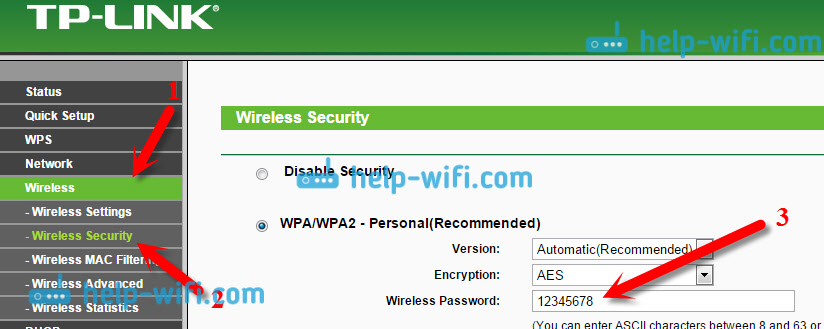
Remembering the password on Asus routers
Everything is about the same. We go into the settings, if you don’t know how, then. The address used is the same - 192.168.1.1.
In the settings, immediately on the main screen there is an item State of the system, the password is there. Just place the cursor in the field "WPA-PSK Key". Like this:
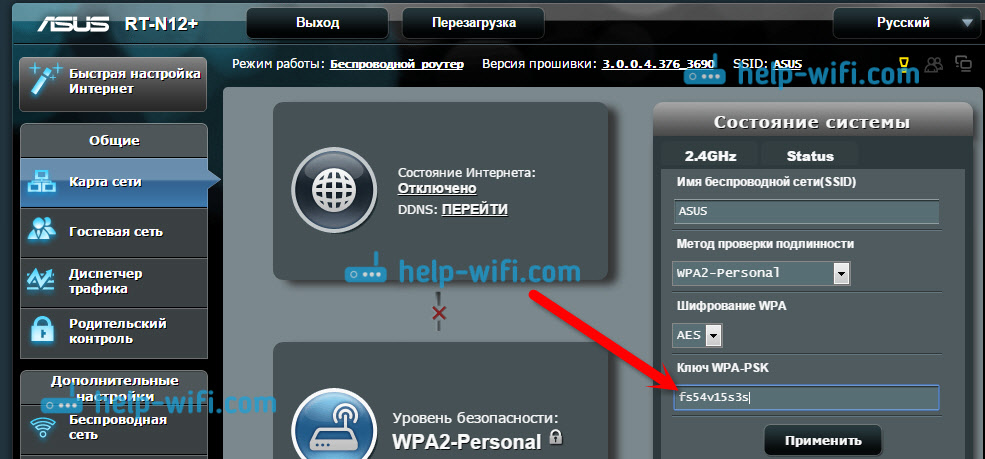
By the way, you might still find it useful.
Find out the forgotten password on D-Link
How to do this, I already wrote in the article:. But, I could not help but write about it here, because D-Link is very popular. So we do the same, and go to the tab WiFi - Security Settings. In field "PSK Encryption Key" you will see the password itself.
We look at the password on ZyXEL
Go to the settings of your ZyXEL Keenetic router, how to do this, I wrote. Go to the tab wifi network(bottom) and in the field "Network Key" you will see the password itself, which is currently set and which you forgot.
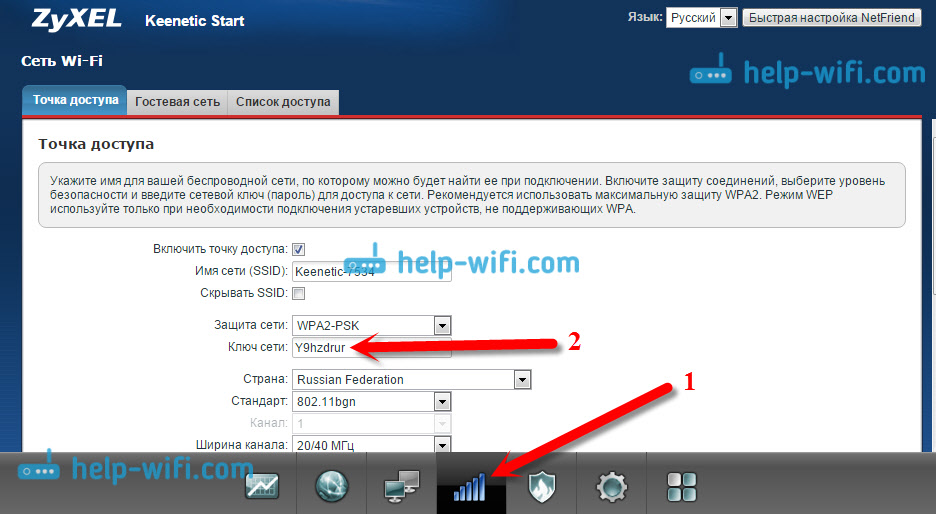
If you forgot your password on your Tenda router
So on Tenda routers exactly the same, go to the tab Wireless settings - Wireless Security and in the field Key we look at the password.
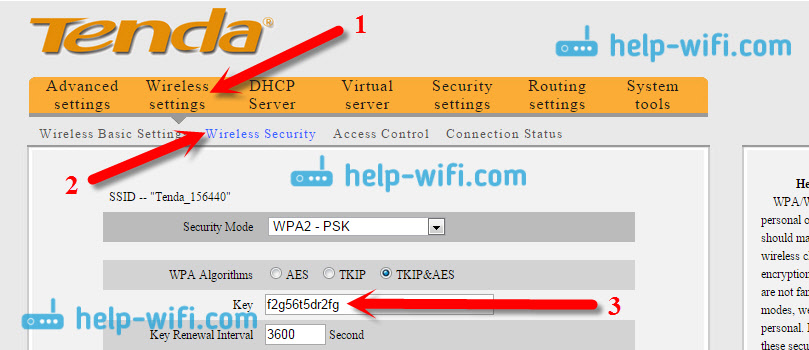
On a Linksys router
Let's take another look at Linksys devices. We do everything according to the scheme:, go to the tab Wireless network - Wireless Security. In field "Identification Phrase" the password for the Wi-Fi network.

That's all, as you can see, nothing complicated.
What to do if nothing helped?
I think that there is only one way left, this is to reset all the settings and passwords of your router and set everything up again. You can configure according to the instructions that you will find on our website in the section "Configuring the router".
I tried to collect on this page all the possible ways in which you can recover a forgotten Wi-Fi password. If something didn’t work out for you, or some points from the article are not very clear, then write about it in the comments, we’ll figure it out. And of course, I will be grateful for new and useful information on this topic.




